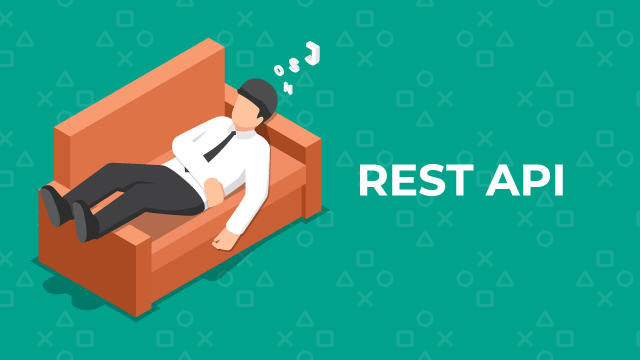2022年の電子帳簿保存法改正などの動きもあり、最近は様々な書類の電子化の流れが出てきている中、電子署名サービスの導入を検討されている会社も多いかと思います。
電子署名では秘密保持契約書や基本契約書などの契約書類の締結に使うことが多いかと思いますが、kintoneで顧客を管理していたら、その顧客情報を使ってkintoneから直接、電子署名を送れたら便利ですよね。
Integromatを使ってDocuSignと連携
※「Integromat」は2022年2月に「Make」にブランド変更されました。(2022年11月追記)
kintoneと電子署名サービスの連携では様々な連携サービスがあるのでそちらの利用することで簡単に連携はできますが、今回はIntegromatというiPaaSサービスを使ってkintoneと電子署名サービスを簡単に連携させる方法をご紹介します。
kintoneとIntegromatとの連携については、以下の記事も参考にしてください。
iPaaSサービス「Integromat」にkintoneモジュールが搭載されたので触ってみた(@RyBB)
Integromatを使うとZapierのように様々なコネクタを使ってSaaS間のデータ連携ができます。
Integormatに対応しているコネクタとして電子署名サービスとしてグローバルに圧倒的なシェアがあり日本語対応もしているDocuSignが用意されているので、kintoneとDocuSign連携のシナリオを作ってみます。
今回は「kintoneの顧客マスタからプロセス管理を利用して、申請者が契約書の送付を依頼し、承認者が送付するとDocuSignに登録されている契約書のテンプレートを使って顧客にDocuSign経由で契約書を送られる」とシナリオで作ってみました。
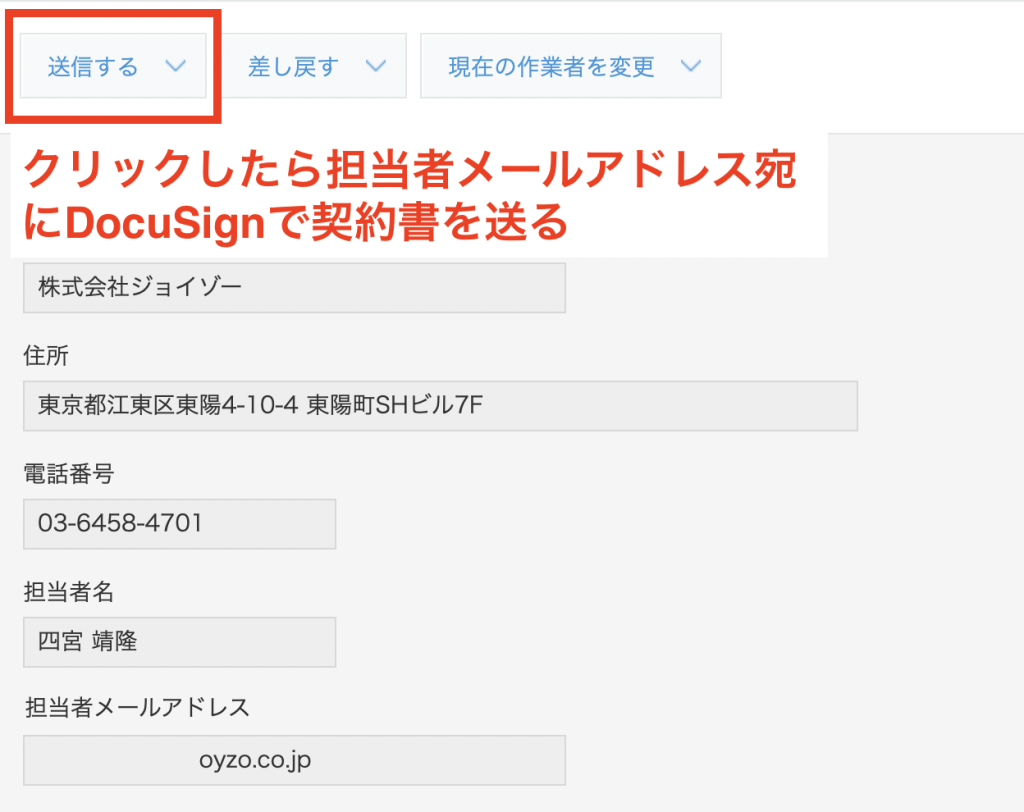
kintoneでプロセス管理を設定
まずはkintoneの顧客管理でプロセス管理の設定をします。
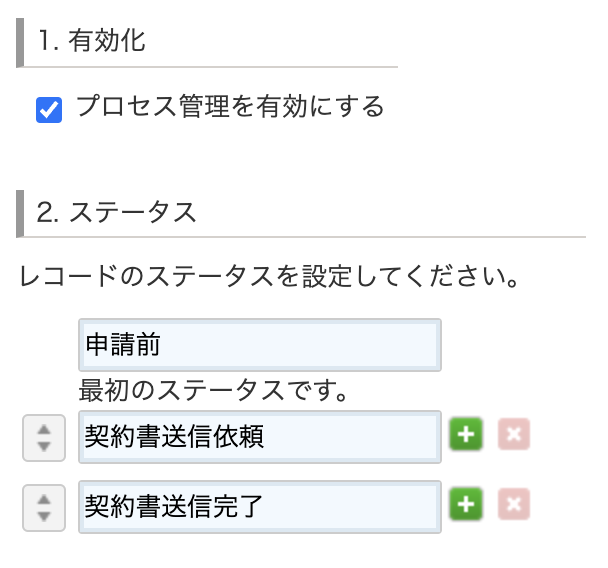
申請者が申請をすると「契約書送信依頼」に変わり、承認者が承認すると「契約書送信完了」に変わるというシンプルな設定にしておきます。
DocuSignで契約書のテンプレートを作成
今回はDocuSignのテンプレート機能を使って契約書を送るので、DocuSign側で予めテンプレートを作っておきます。
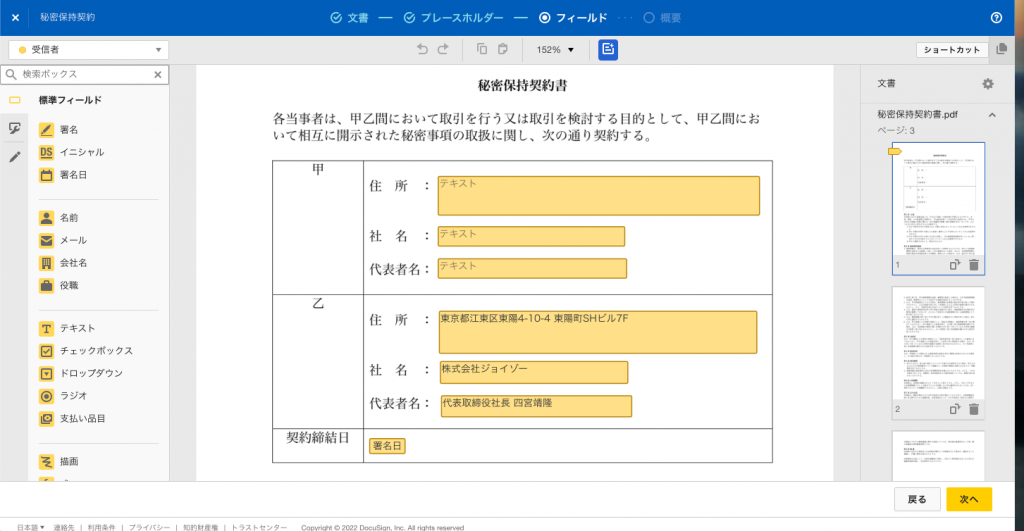
Integromatの設定
次にIntegromatの設定ですが、Scenarioページから新しいシナリオを作ります。真中の大きなプラスボタンを押し、「webhook」と入力してコネクタを検索し、「Webhooks」を選んだら、上から2番目の「Custom webhook」を選びます。
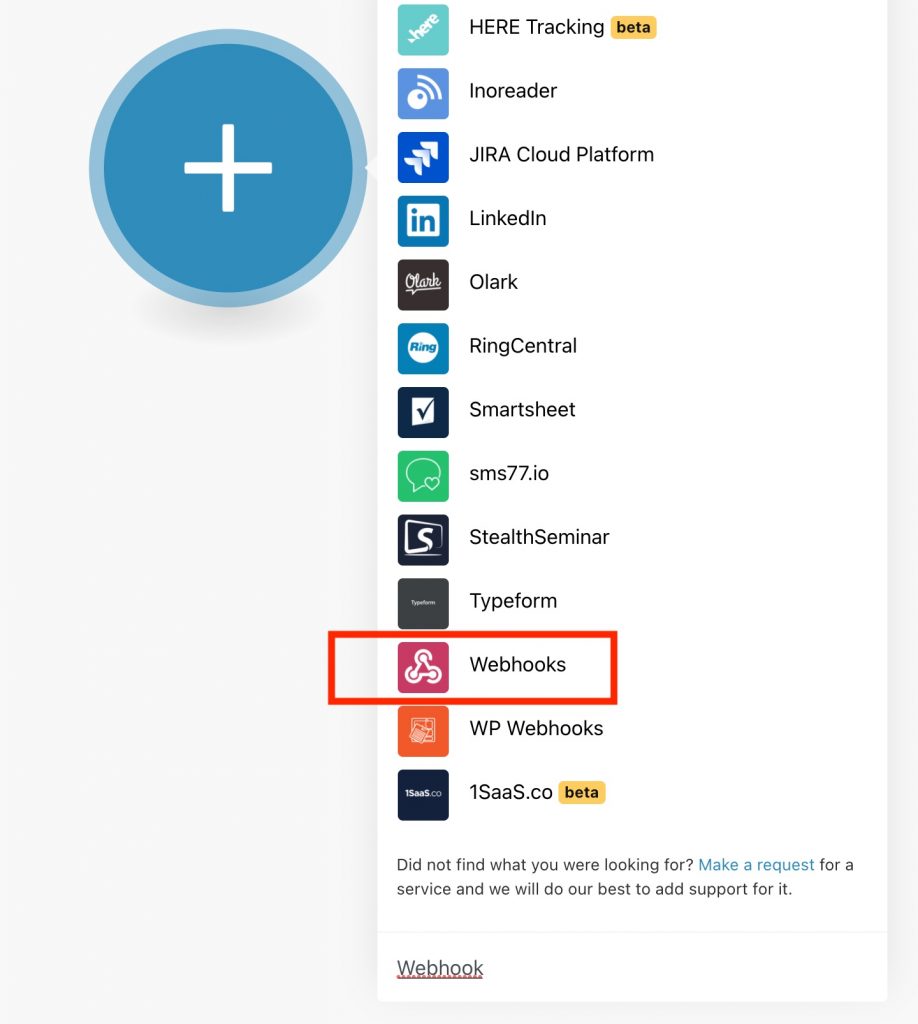
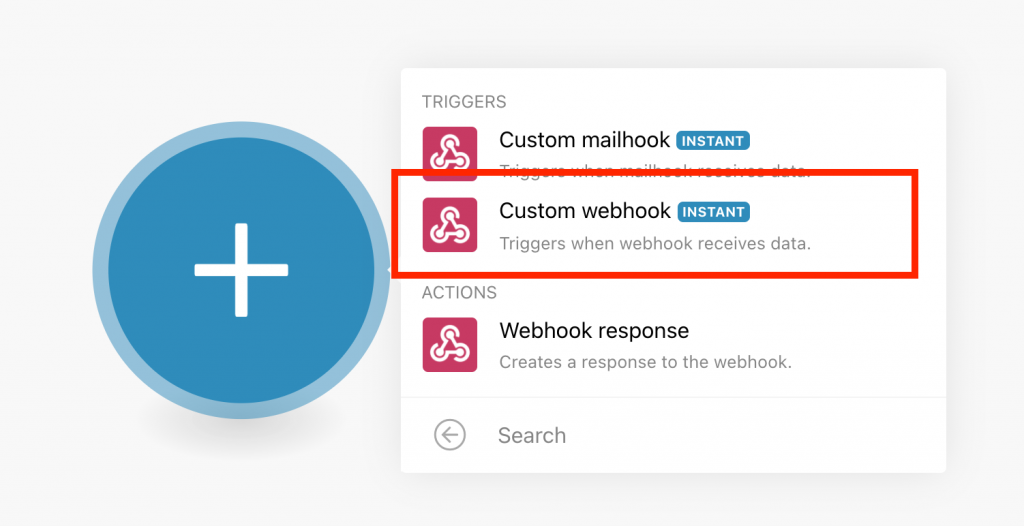
Webhooksの設定画面を開きConnectionを作ります。Addボタンを押すと作成画面が開くので、Webhook名を入力し、IP restrictionsにはkintone(正確にはcybozu.com)のグローバルIPアドレスの範囲を入力します。
IPアドレスは以下のサイトに記載があります。
https://jp.cybozu.help/general/ja/admin/outbound_ipaddress.html
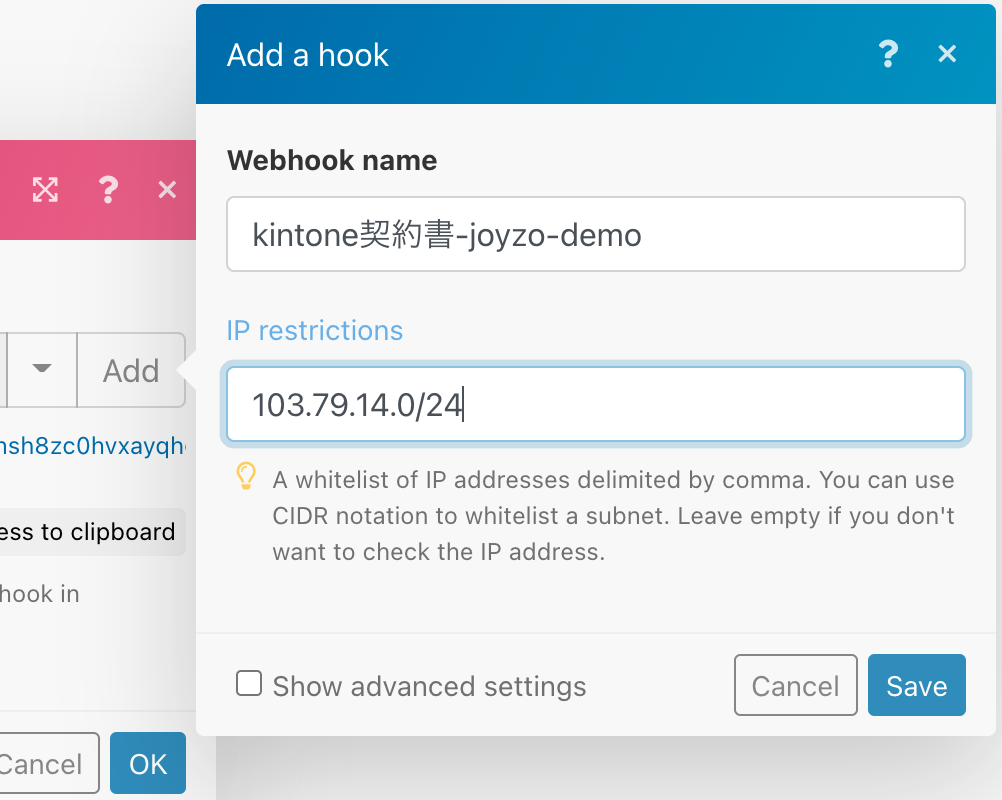
作成するとWebhookのURLが発行されます。このURLをkintoneのWebhookに設定するので「Copy address to clipboard」を押してURLをコピーします。
kintoneの顧客管理アプリの管理画面を開き、設定タブの「Webhook」から追加します。Webhook URLにコピーしたURLを貼り付けますが、貼付け後、「https://」を忘れずに削除してください。
「通知を送信する条件」は「ステータスの更新」を選び、「このWebhookを有効にする」にチェックが付いているのを確認してから設定を保存し、アプリの更新をします。
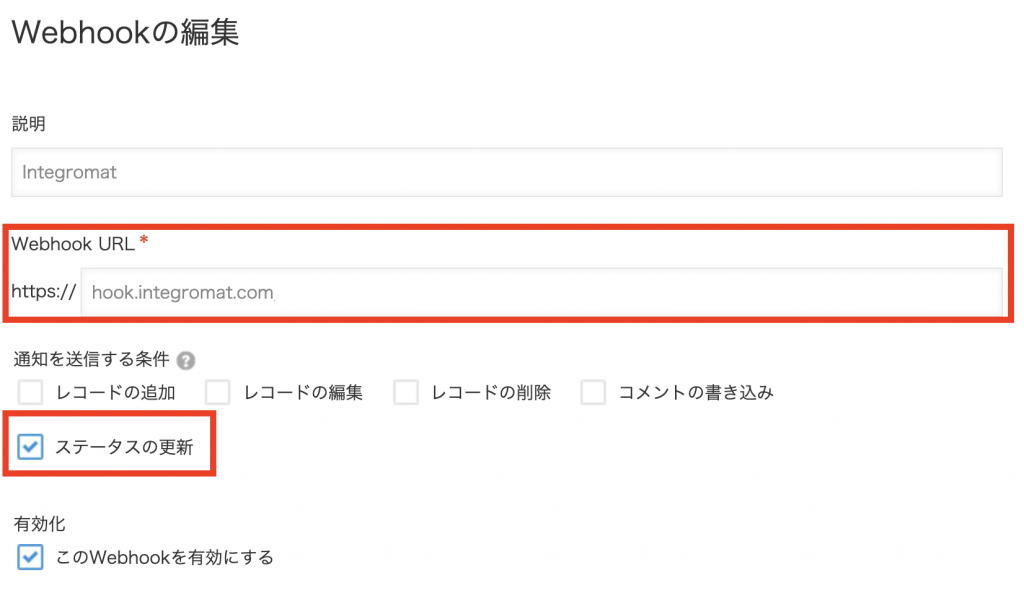
IntegromatでWebhooksのconnectionを作成すると自動的に待ち状態になりますが、もしなっていない場合は「Re-determine data structure」を押して、待ち状態にします。
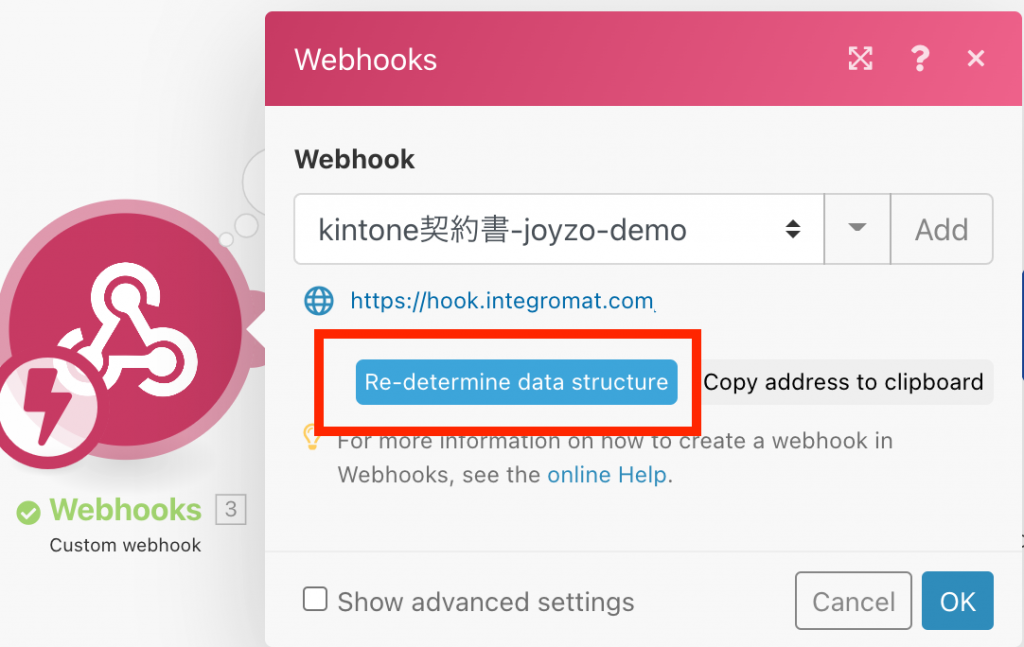
この状態でkintoneからプロセスを回すとIntegromatがJSONデータを受け取って自動で構造化してくれます。なのでJSONを自分で解析しなくても、この後のフローでkintoneで取得したデータを簡単に扱うことができます。
送り側のkintoneのフィールド設定が変わったら、再度データを受け取れば構造を再構築してくれるのでめちゃくちゃ便利です。
次にDocuSignのコネクタを追加します。一番下のコネクタを追加する「+」ボタンからDocusignを探して、「Send a Document from Template to」をクリックします。
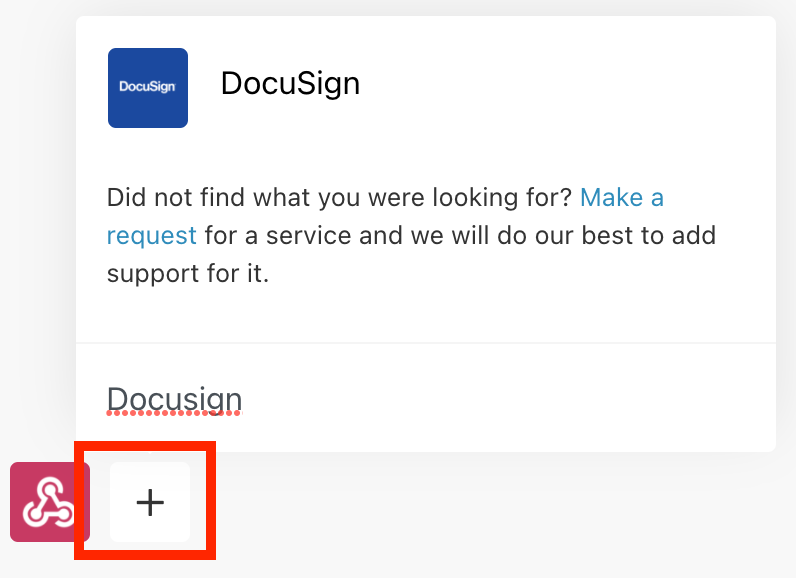
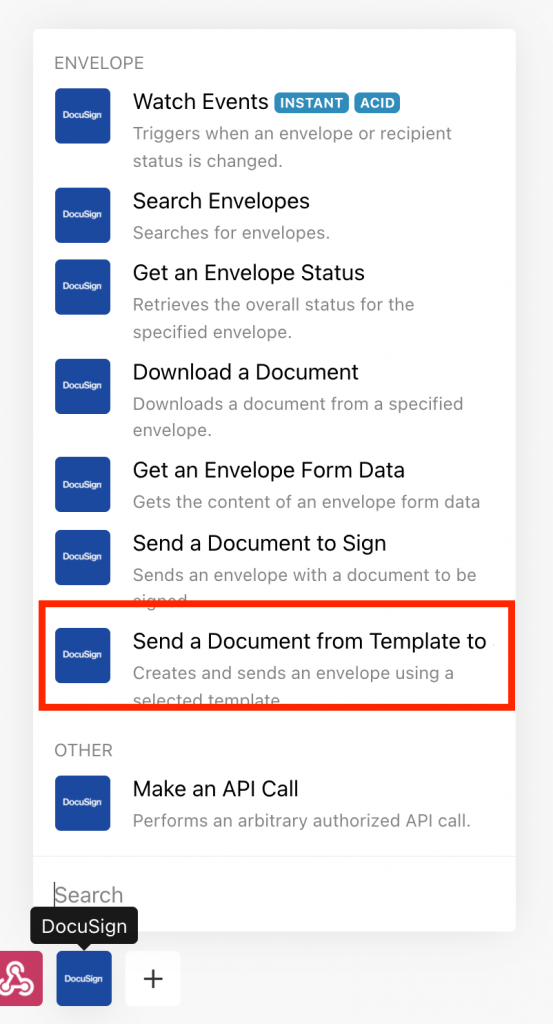
DocusignのコネクタをWebhooksコネクタに近づけると線で繋がり、「Webhooksで受け取ったら次にDocusignを実行するよ」というフローが完成します。
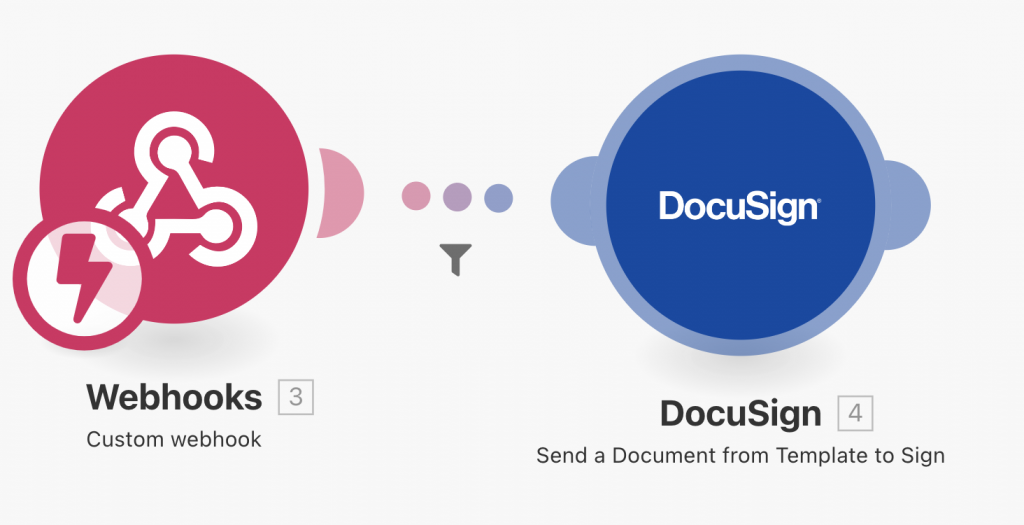
DocuSignのコネクタをクリックし、設定画面を開きます。DocuSignのconnectionはまだ作っていないのでWebhooksで作ったように「Add」からconnectionを作ります。作成に成功すると「Account」からDocuSignユーザーを選べるようになるので選ぶと「Template」からどのテンプレートを使用するかを選ぶことができます。
「Subject」にメールの件名を入れ、「Message」にはメール本文を入力します。その時にWebhooksで受け取ったkintoneのフィールドを選択することができるので、例えば顧客管理に登録されている担当者を差し込みたい場合は、Webhooksの「record」にある「担当者名」の「value」を選びます。
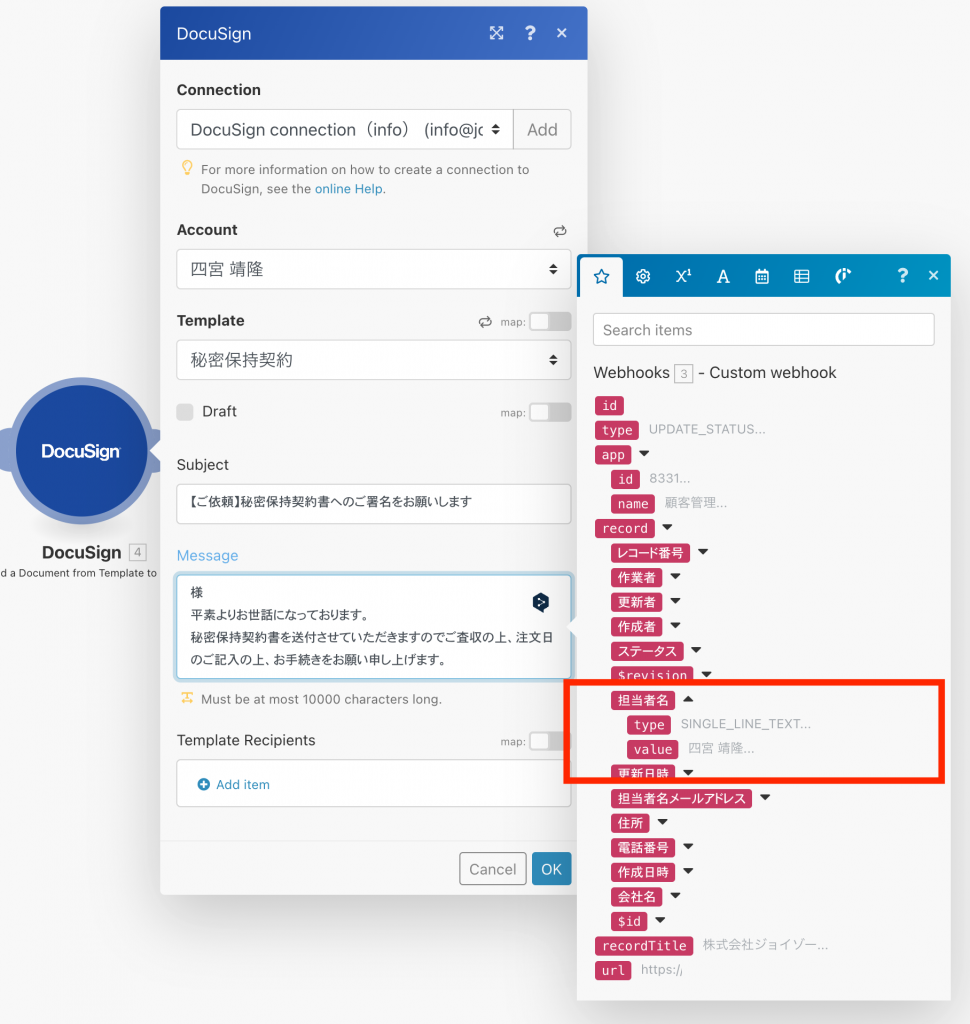
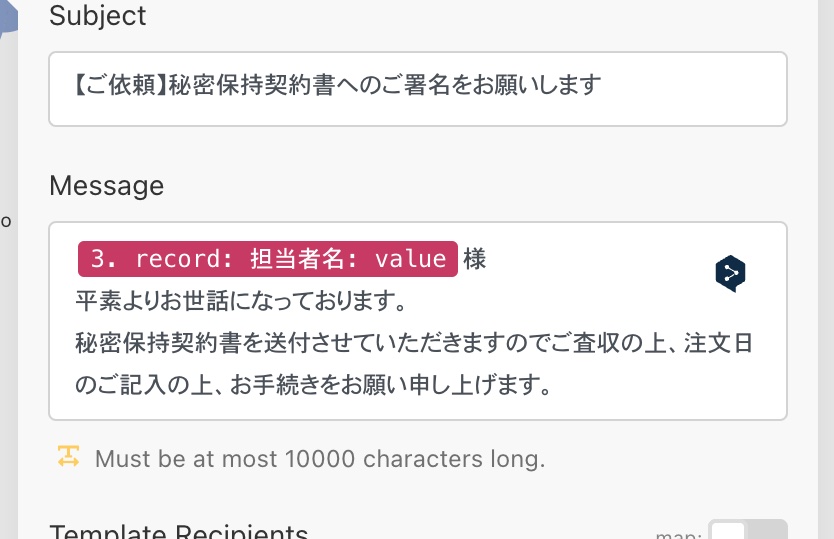
Template Recipientsは受信者情報になりますので、「Add item」を押して顧客管理に登録されている担当者名と担当者メールアドレスを設定します。「Role Name」にはDocuSignのテンプレートで設定している受信者プレースホルダーのプレースホルダーと同じ名前にしておきます。
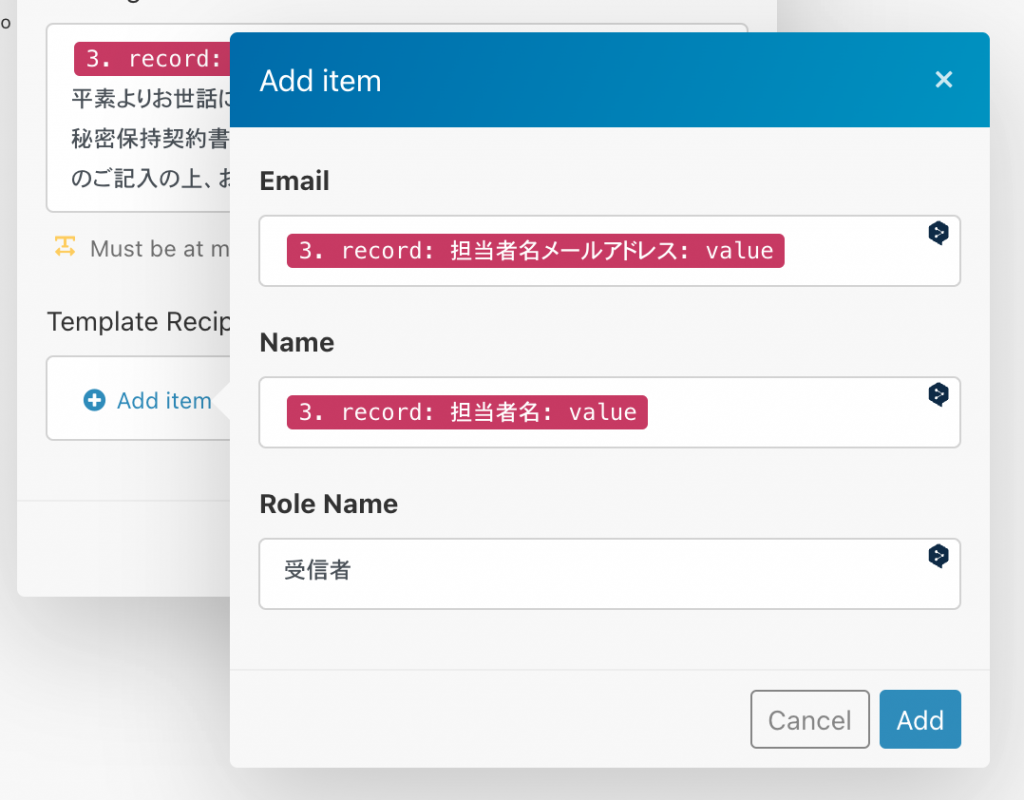
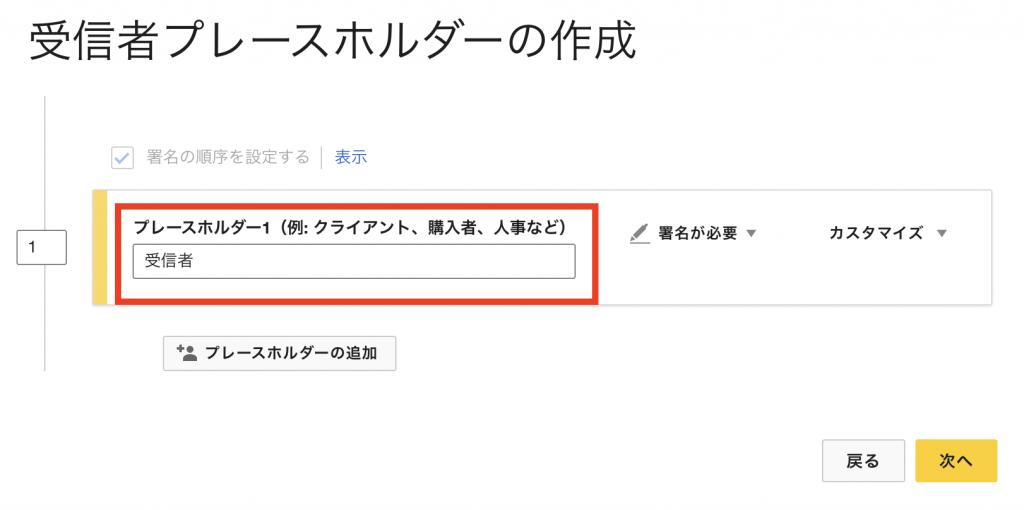
これで、kintoneのプロセスが回ったらDocuSignから契約書を送るという連携が簡単にできてしまいます。
が、この設定だとプロセスがどのステータスでもDocuSignに連携されてしまうので、WebhooksからDocuSignへ繋ぐのにプロセスのステータスが「契約書送信完了」の時だけ次のステップにいくようフィルタ設定します。
じょうろマークをクリックすると設定画面が開くので「Condition」にWebhooksの「record」-「ステータス」-「value」を選び、Equal toの下に「契約書送信完了」を入力します。
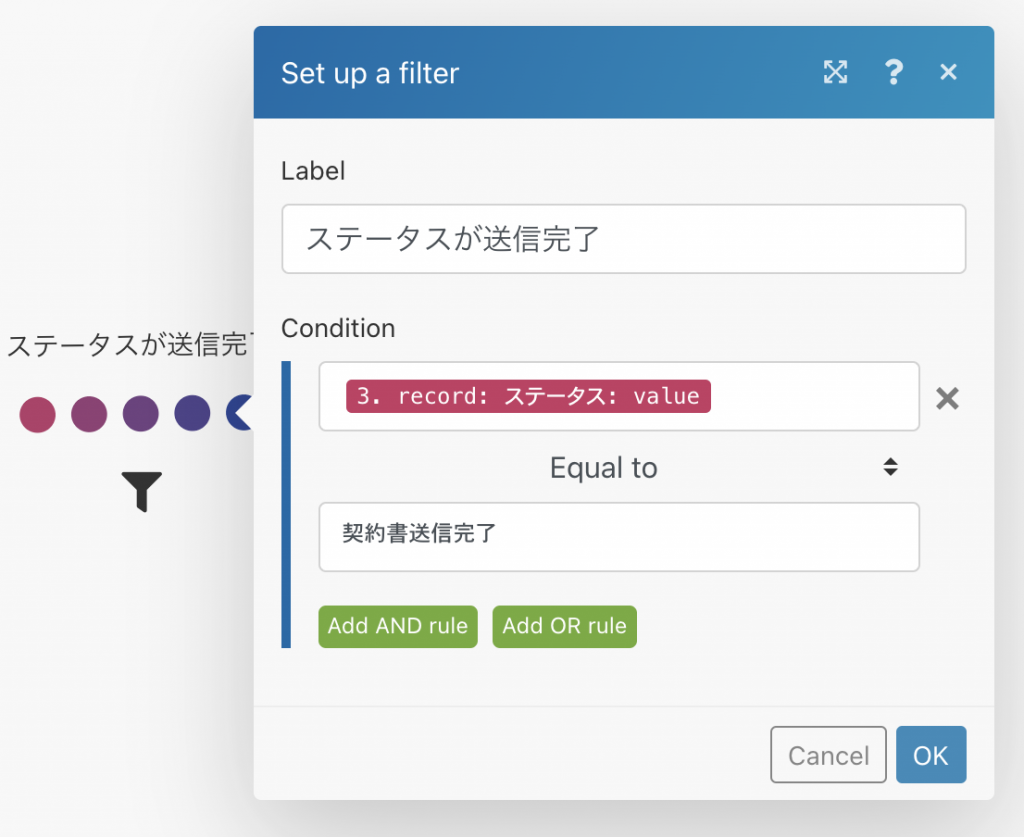
今度こそ、設定が完了しましたので、左下の実行ボタンを押してWebhookを待機状態にしてkintoneからプロセスを回してみます。
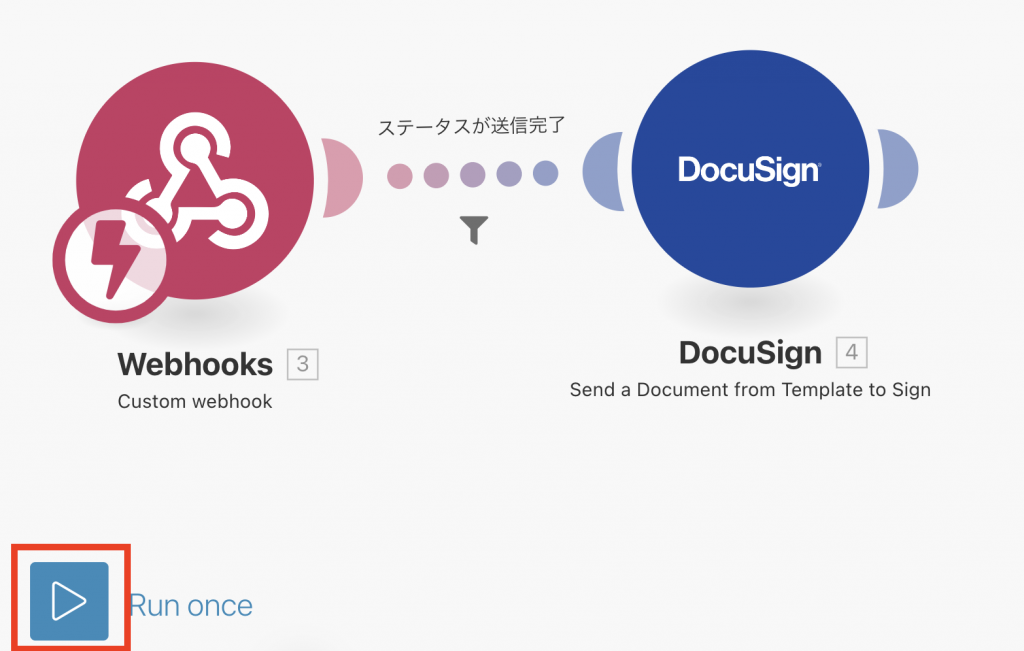
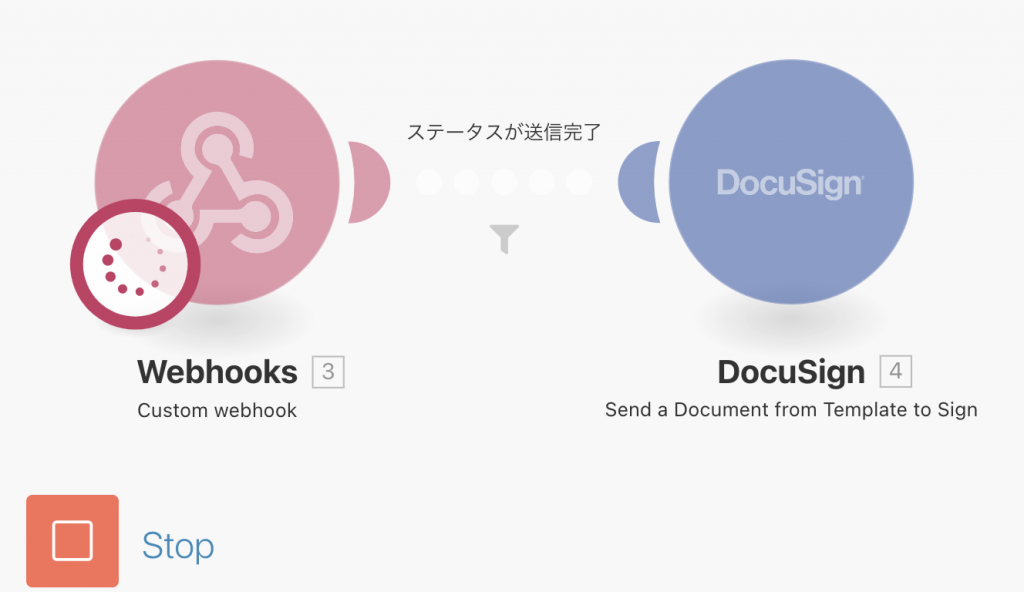
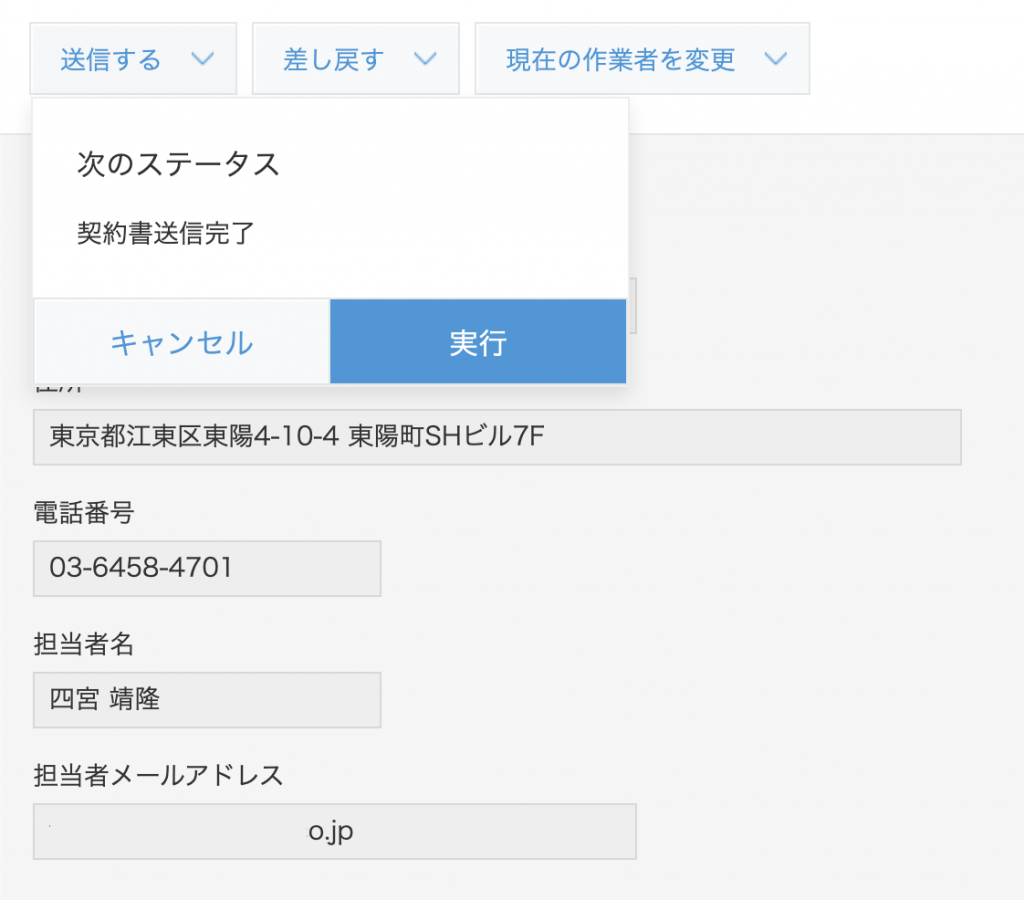
成功すると以下のように各コネクタの右上に「1」とでて、クリックするとインプットとアウトプットそれぞれの情報をみることができます。
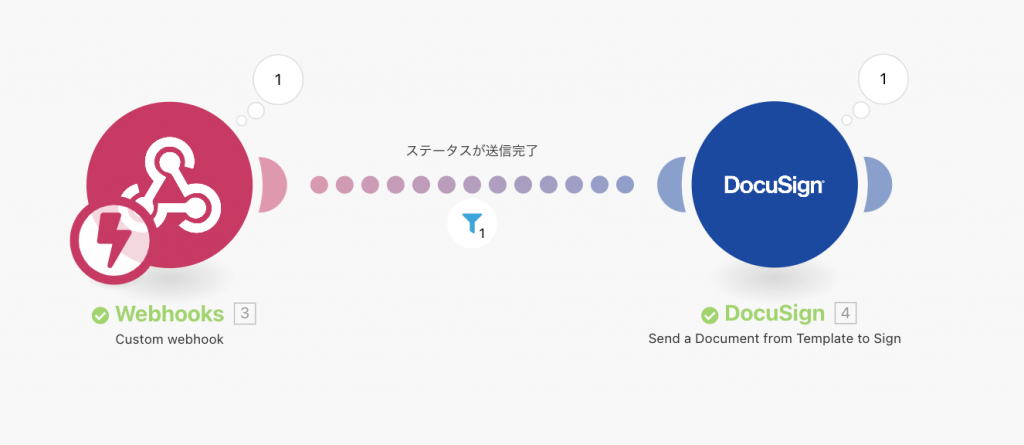
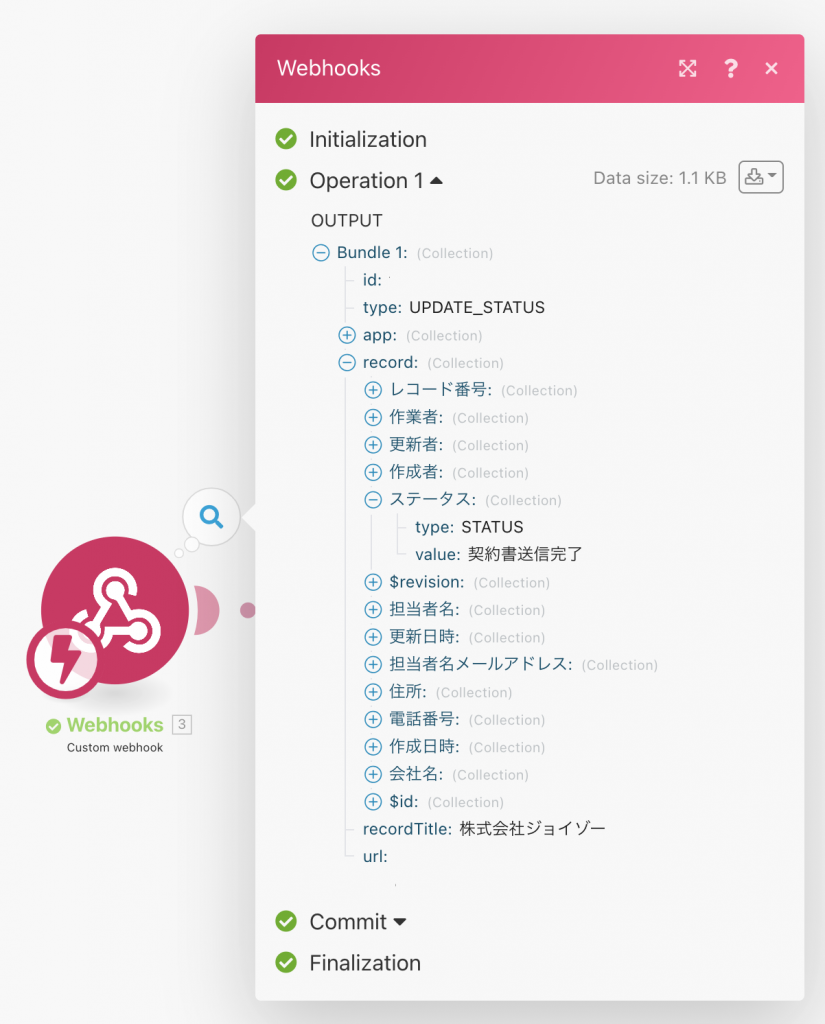
DocuSignからも問題なくメールが送られて、署名ができる状態なのを確認できます。
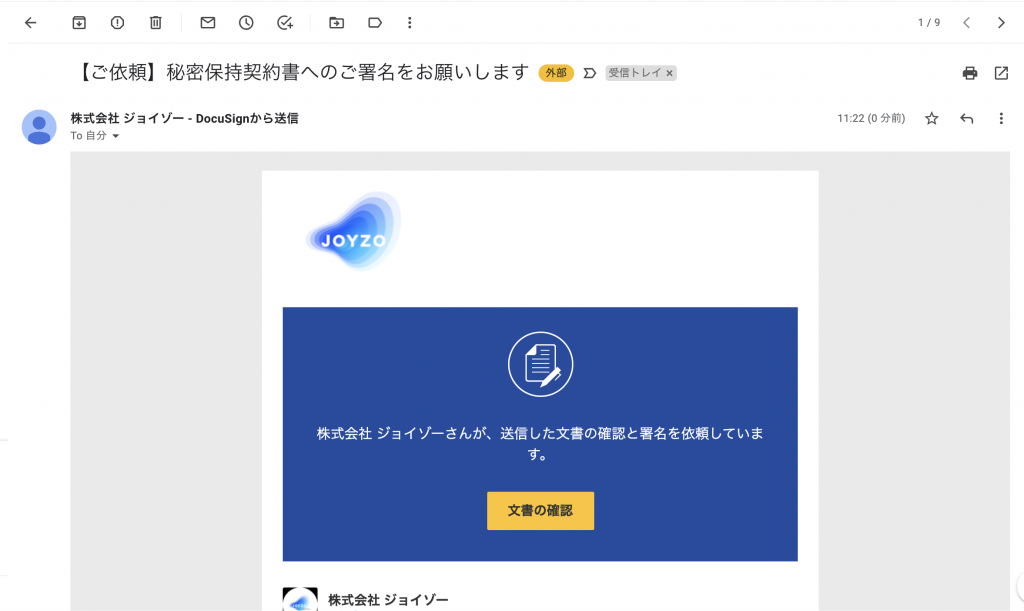
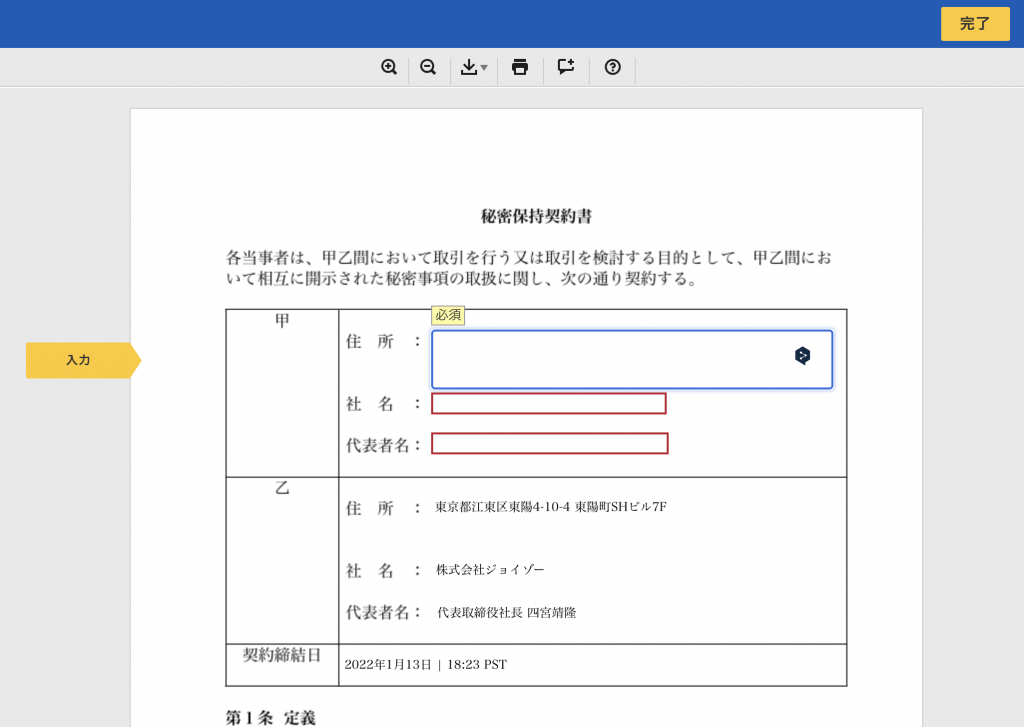
Integromatは月に1000タスクまで無料で使えるので簡単なフローであればほぼ無料枠でできてしまいますし、有料プランも月額9ドルからとかなりの格安なので導入メリットは大きいかと思います。
DocuSign連携は送信だけではなく署名された契約書のPDFファイルをkintoneに保存するということもできますので、これは別の機会にまた書きたいと思います。