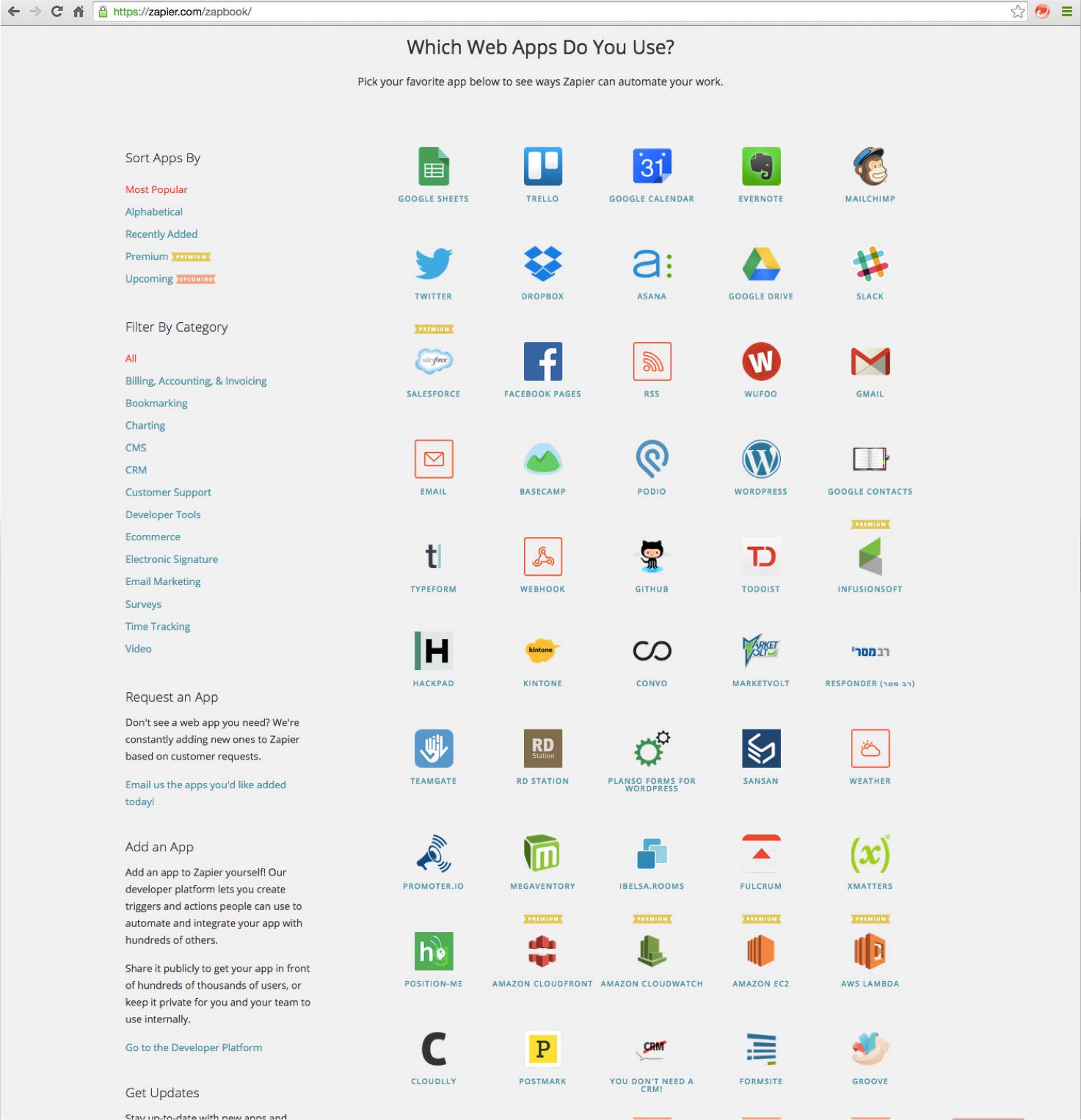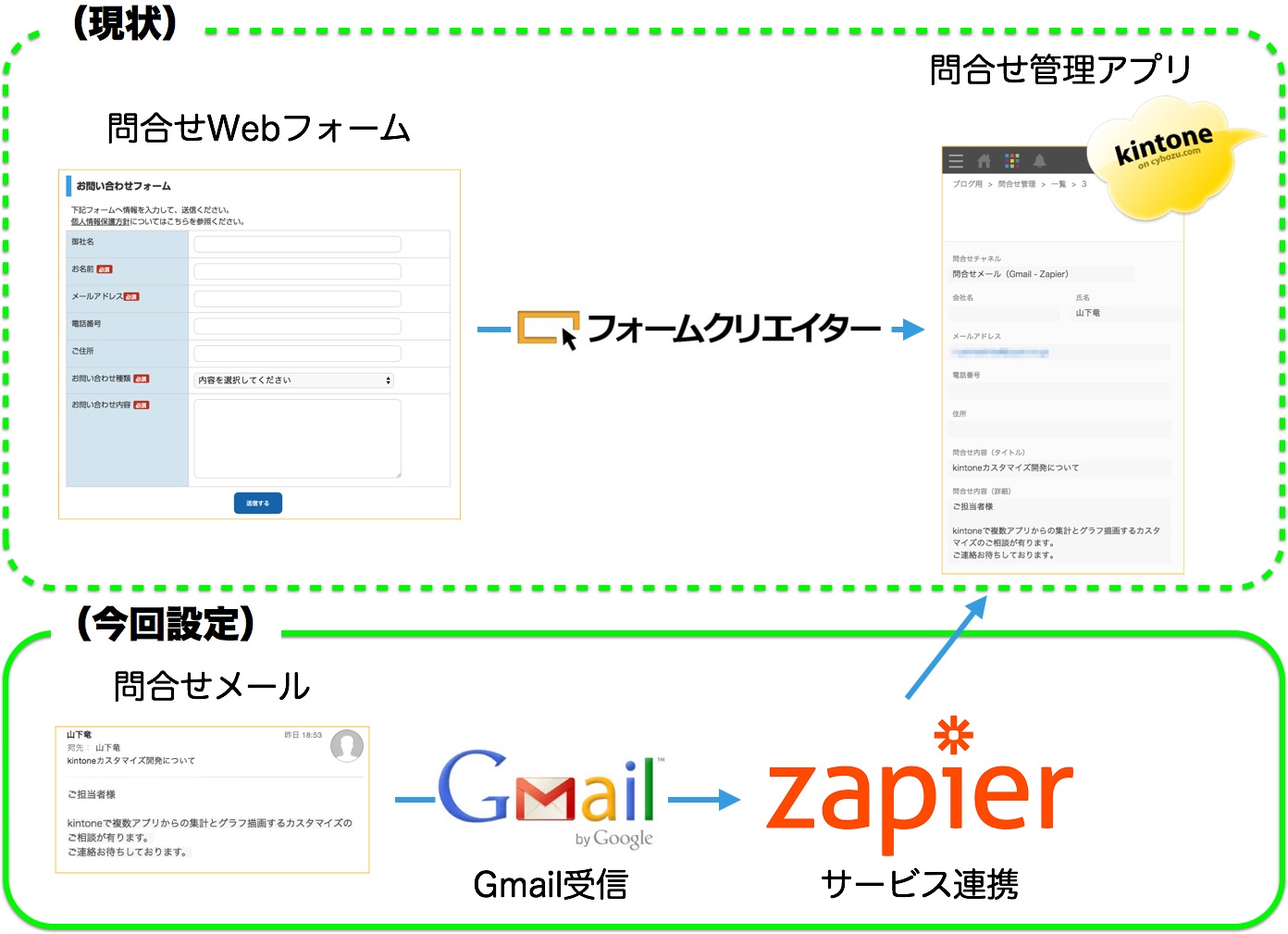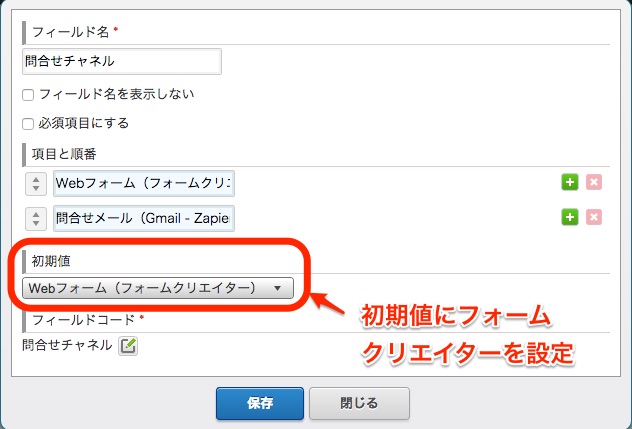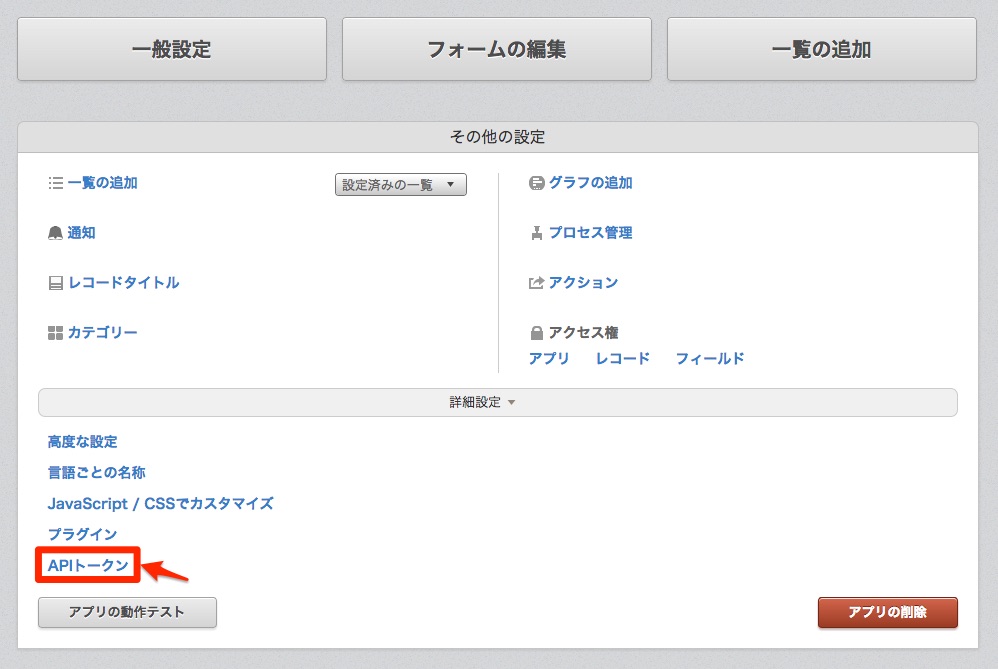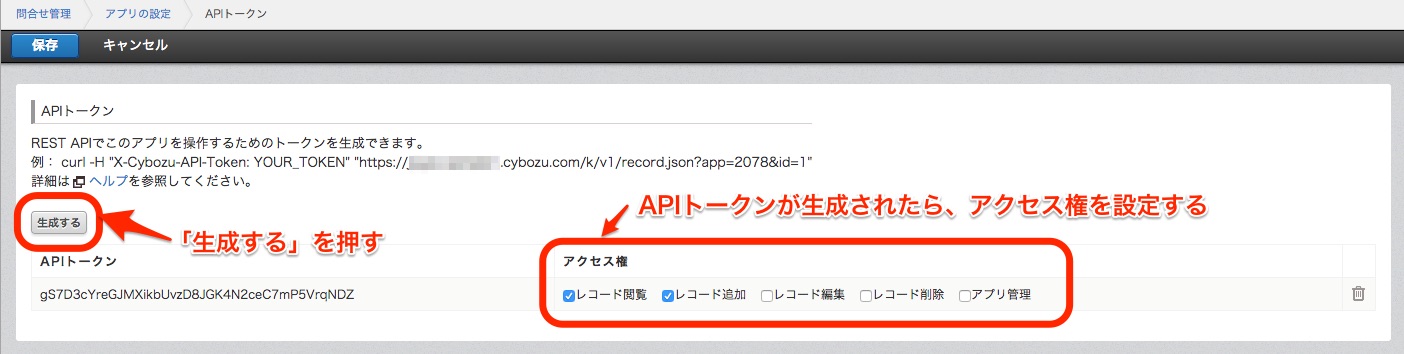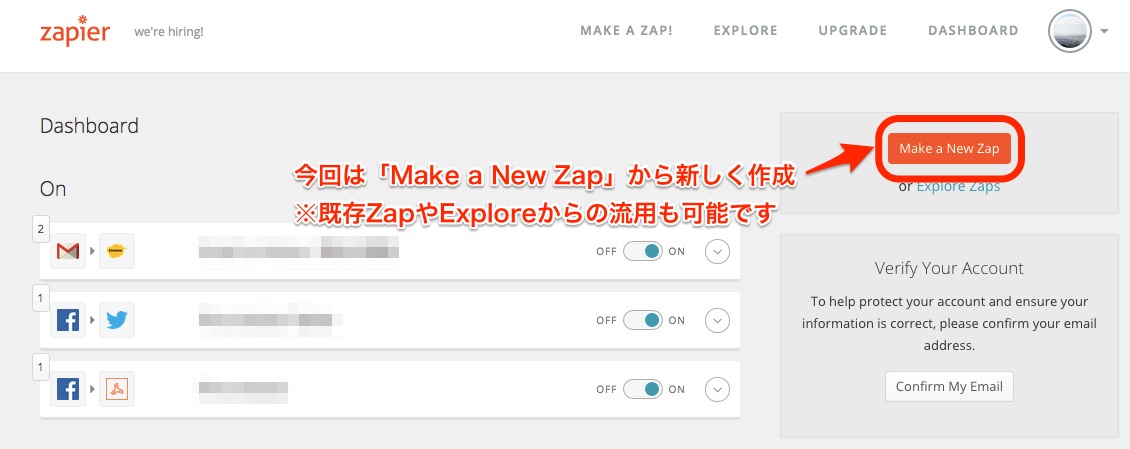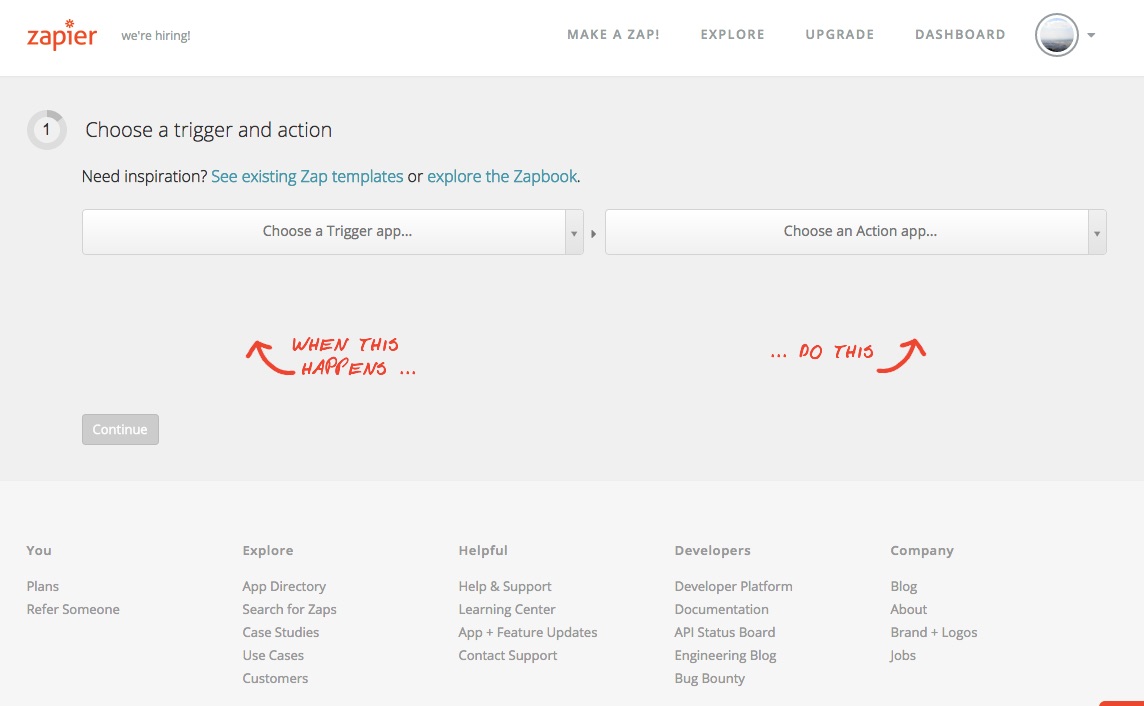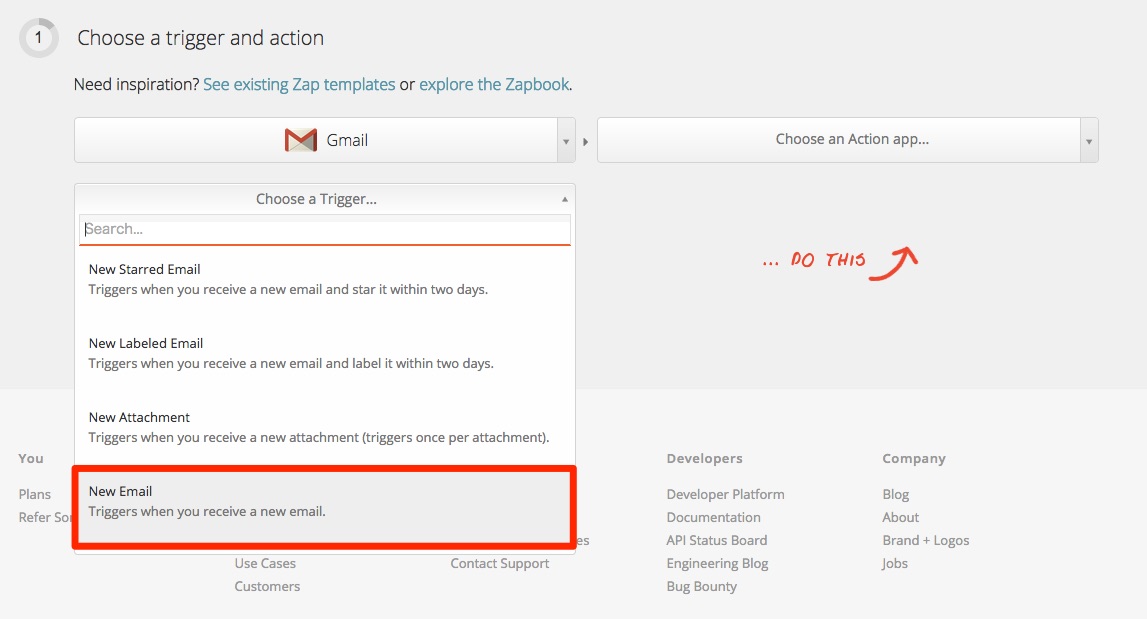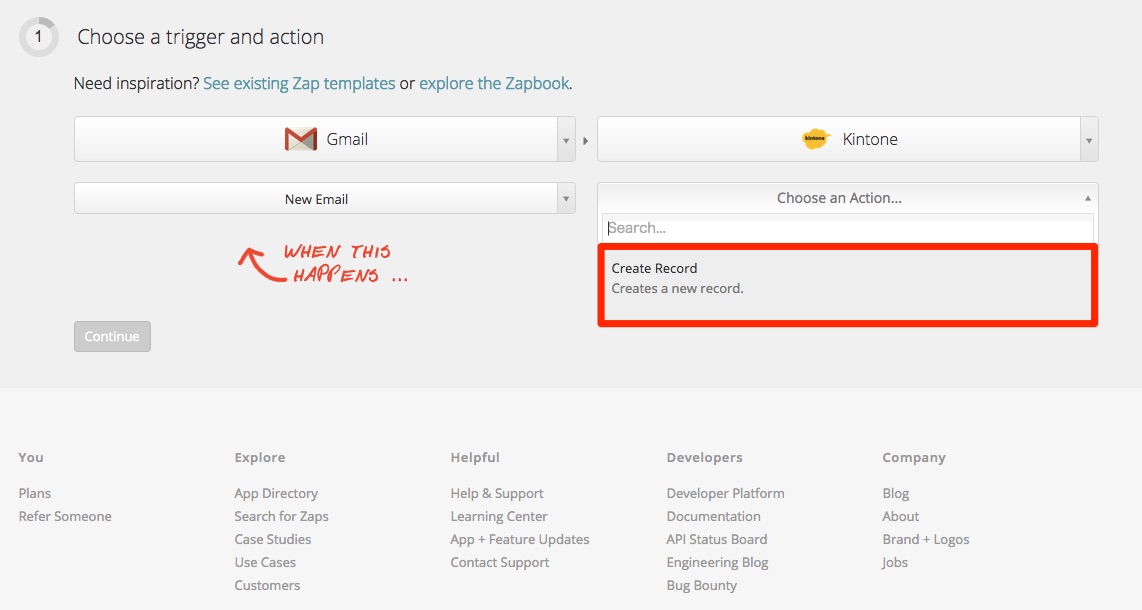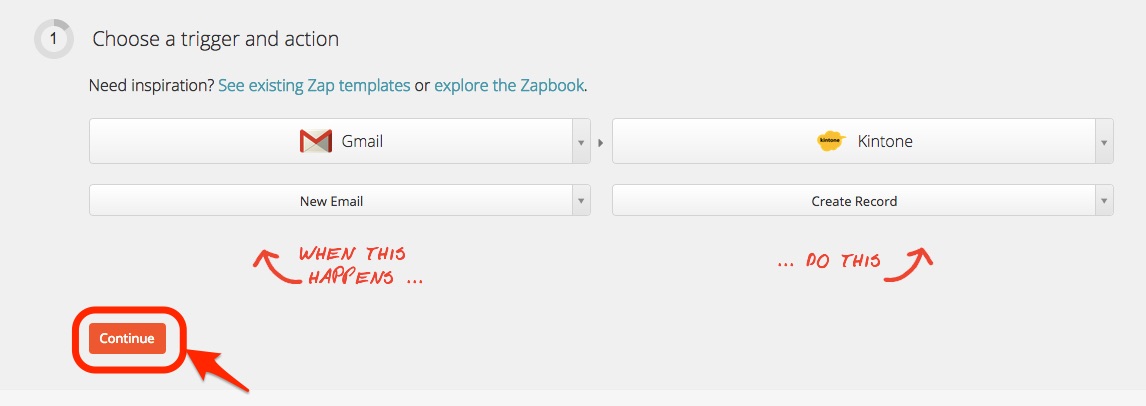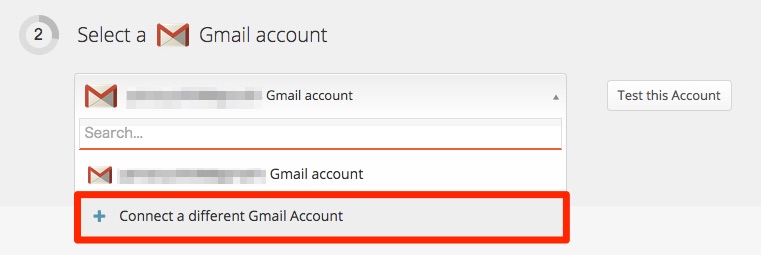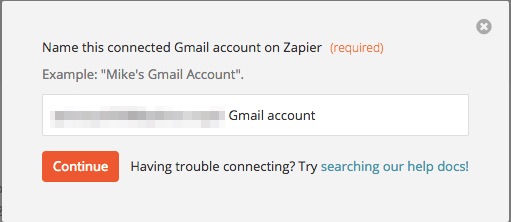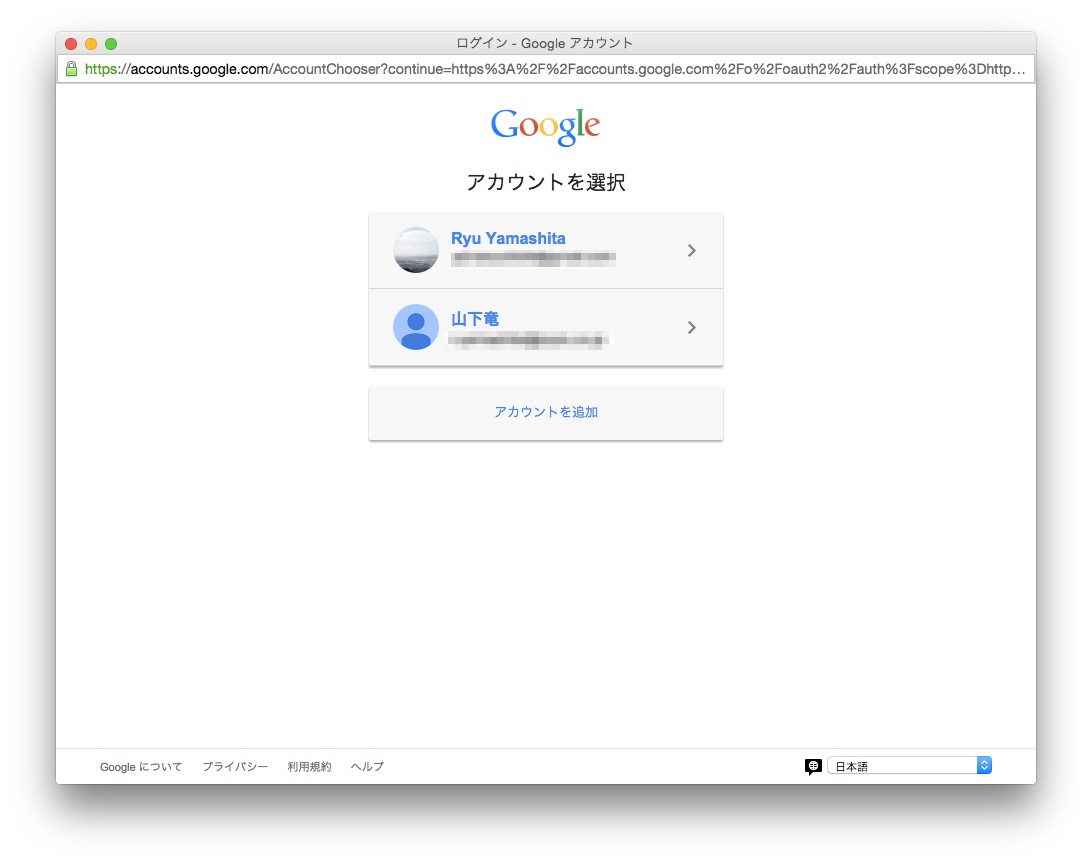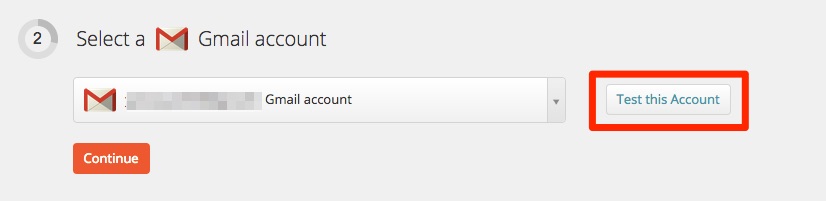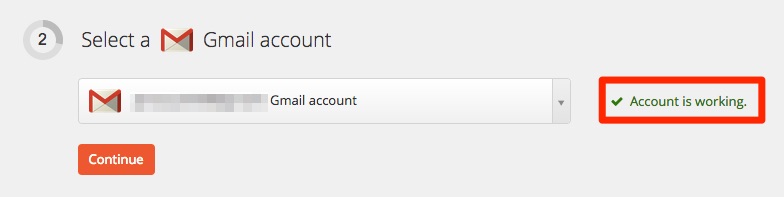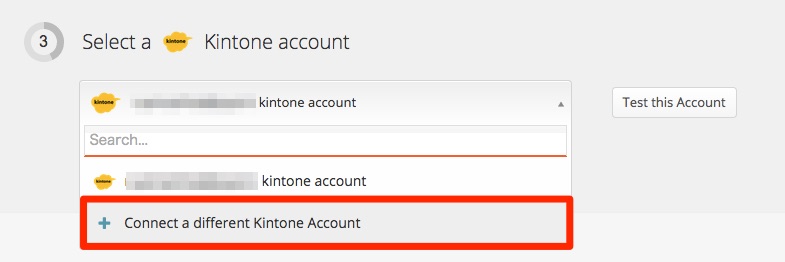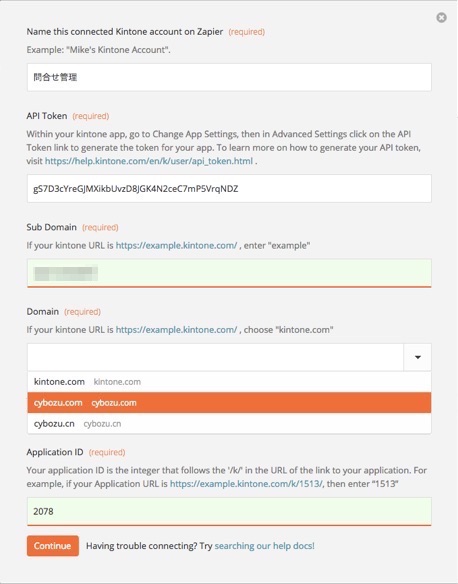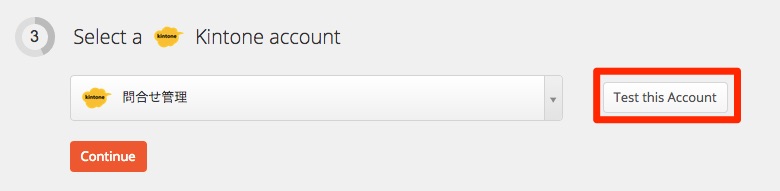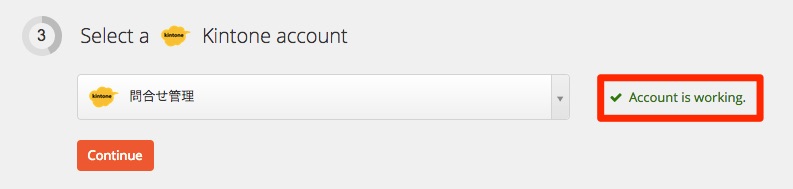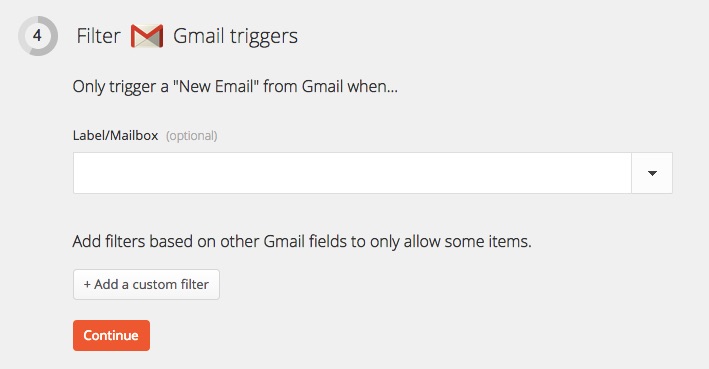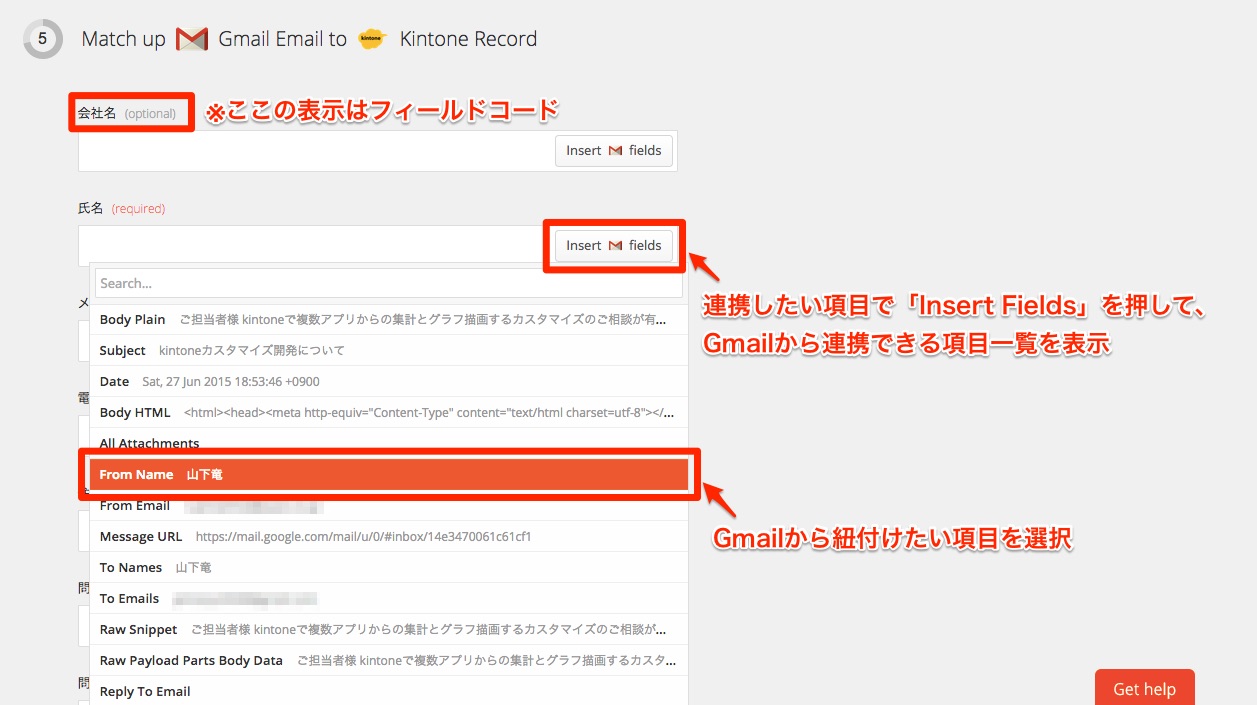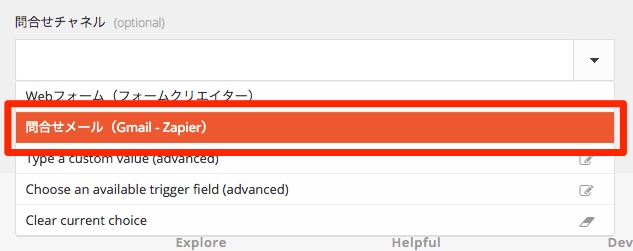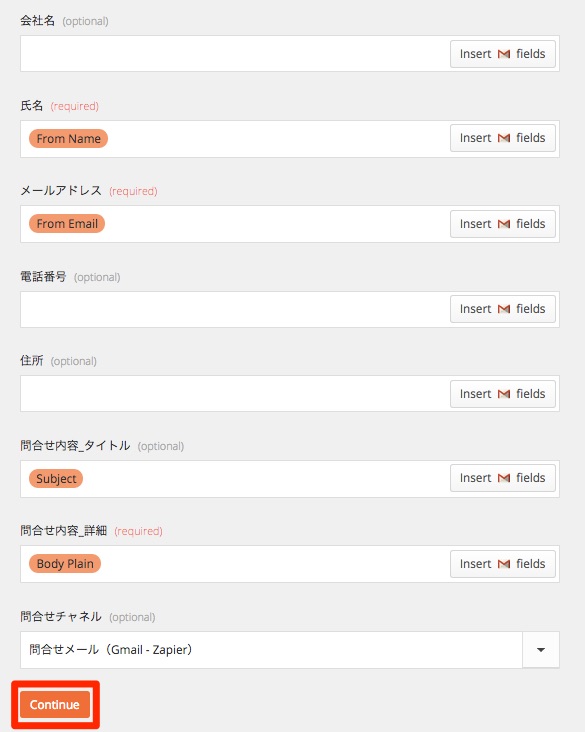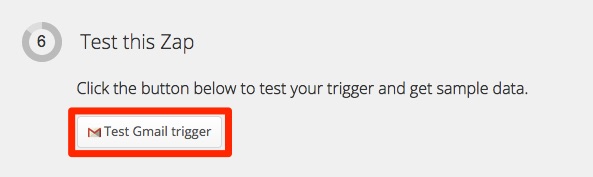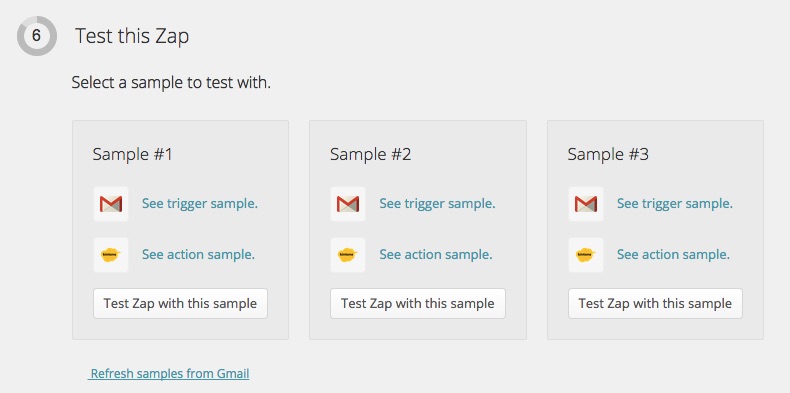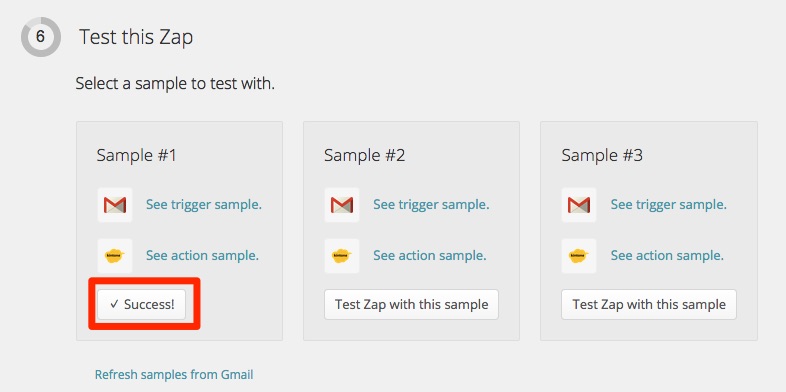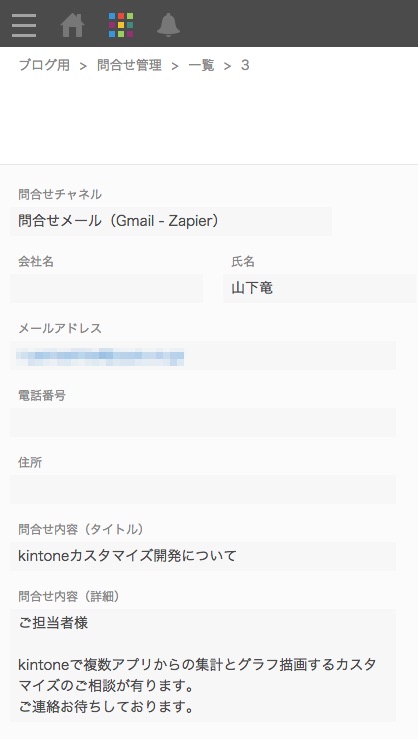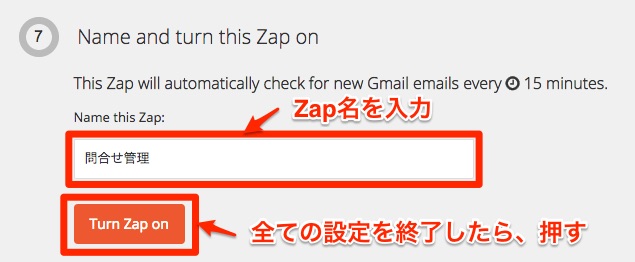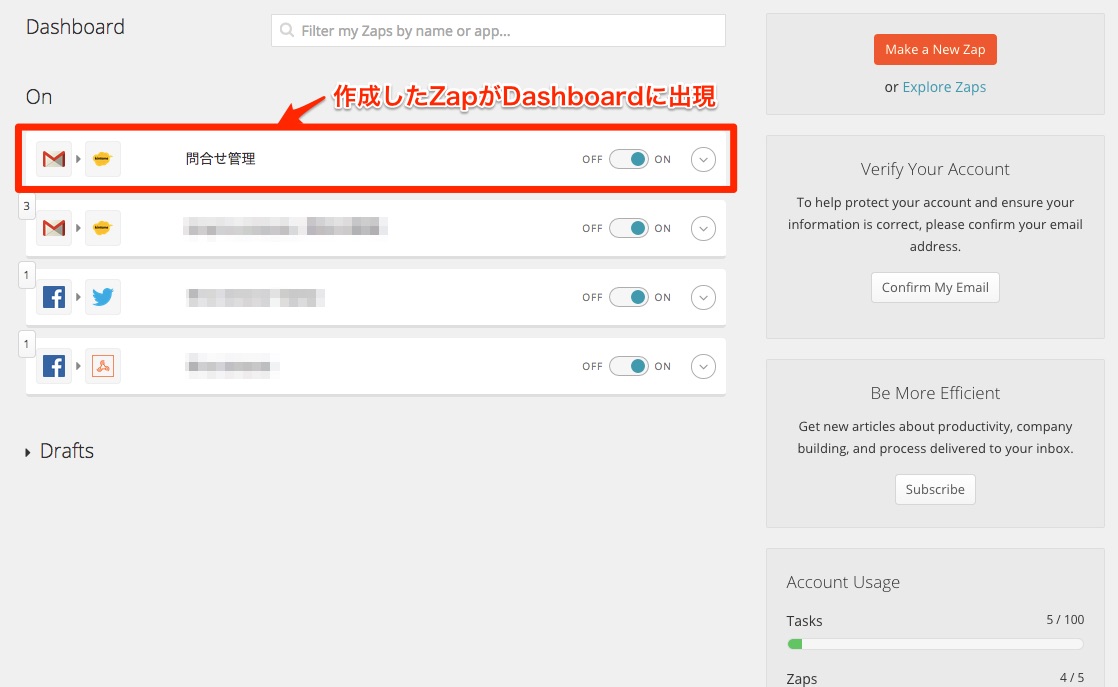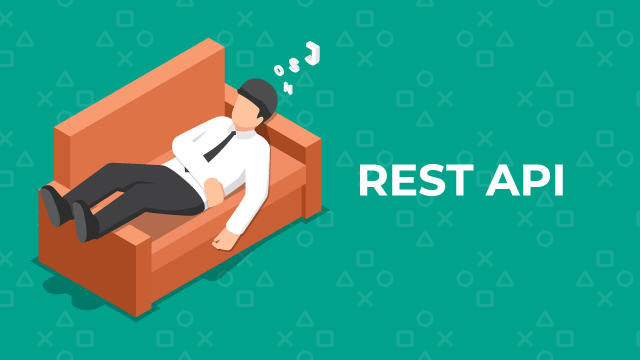いつの間にか、人知れずZapierにkintoneがアプリとして追加されたのを知った今日この頃、早速設定してみました。この記事自体は長めですが、設定は5分足らずで終えることができました。
Zapier
Zapier
様々なWebサービス同士をkintoneと同じようにノンプログラミングで設定できるハブサービスです。IFTTTと合わせて紹介されることが多いように思います。対応しているアプリ(Webサービス)は日々増加中で有名ドコロはだいたい揃っています。ざっくり言うと、5Zap(接続・連携の単位)まで無料で使えます。
kintoneアプリ
Zapierにおけるkintoneアプリは、現在Triggerとしてレコードの登録、Actionもレコード登録が利用できます。

Zapierでは、所々kintoneの「k」が大文字になっています ^^;
設定に必要な情報
・連携させるkintoneアプリ(フィールドコードをラベルに合わせておくと後で得します)
– サブドメイン
– アプリID
– APIトークン
・kintoneと連携させたいサービスの認証情報等(今回の例はGmailです)
設定の流れ
どんな連携をしたいかを決めたら、連携させるkintoneアプリの作成(勿論既存でも可)し、上に書いた情報をメモっておきます。「サブドメイン」、「アプリID」、そして「APIトークン」をもってZapierのいち接続情報となります。kintoneのAPIトークンはアプリ単位で払い出される情報ですので、事前にkintoneアプリを作成し、これらの情報を押さえてからZapierの設定にいくとスムーズに作業を進めることが出来ます。同時に、Zapier設定時に連携アプリ毎に接続情報を持つ必要があることもお分かり頂けると思います。
どんなサービスに対応しているかは公式ページのApps Directory、どんな連携が出来そうかのケーススタディは文字通りCase StudiesやExplore(kintoneのExplore)がそれぞれ参考になります。kintoneでそのまま転用できるものが多数あります!
設定例(Gmailの受信メール情報をkintoneに連携)
今回のシナリオ
既に運用中の問合せ管理アプリがあります。現状は会社のHPの問合せフォームの入力情報がフォームクリエイター経由で今回のアプリに入ってくるようになっています。今回の試みは、会社の問合せ用メールアドレスにメール(Gmail)が来たら、この問合せ管理アプリにレコードが登録されていくというものです。そう、これでフォームからの問合せとメールからの問合せがひとつのアプリで管理出来るようになるんです!便利そうですよね。
kintoneアプリの設定
今回は次のようなフォームが設定された運用中の問合せ管理アプリを利用します。
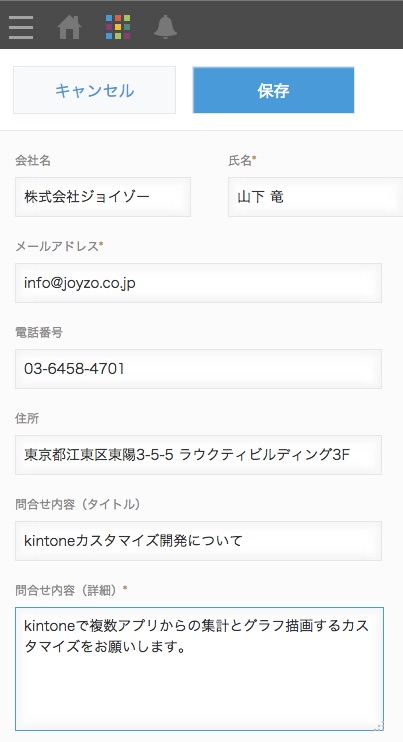
ここで、ひとヒネリ!今回の設定に伴い、「問合せチャネル」を区別するためのドロップダウンフィールドを設定します。「Web問合せ(フォームクリエイター)」を初期値としておきます。
また、フォームクリエイターの設定でこのフィールドは連携項目からは外しておきます。これは後ほど分かりますが、Zapier側ではkintoneのドロップダウンフィールドの値を固定するような設定が可能です。少しまとめると、連携に含めなかったフォームクリエイターからのレコード登録時には「Web問合せ(フォームクリエイター)」、連携時には常に「問合せメール(Zapier – Gmail)」を固定で登録できるZapierからのレコード登録時には「問合せメール(Gmail)」が選択されて登録となります。これでとちらのチャネルからの問合せかkintoneアプリのフィールドで区別出来るという訳です。
次にこのアプリのAPIトークンを取得します。設定画面の「詳細設定」の中に「APIトークン」がありますので、こちらから進めていきます。
今回はレコードの更新や削除は行いませんので、アクセス権は「レコード閲覧」と「レコード追加」だけチェックを入れておきます。
生成されたAPIトークンはZapierでkintoneの設定を行う時に使いますので、メモしておきましょう。(APIトークンは使い捨て出来ますので、敢えてモザイクしない例で今回は書き進めたいと思います)
Zapierの設定①(TriggerとActionの選択)
それではいよいよZapierの設定を進めていきます。「Make a New Zap」からスタートしていきましょう。
Trigger(左側)とAction(右側)を設定する画面へ移動してきました。
文字通り「何かが起きたらそれを起点(左)に、行動(右)を起こす」ということですが、今回の例では「Gmailにメールが来たら、kintoneにレコード登録する」と言った具合です。
そこで、Trigger側のアプリとしてGmailを選択し、更にTriggerとして「New Email」を選択します。
また、Action側のアプリとしてkintoneを選択し、Actionとして「Create Record」を選択します。
このステップの設定を終えると、「Continue」がアクティブになりますので、押して次の設定ステップに進んでいきます。
Zapierの設定②(Triggerアプリのアカウント設定)
今回TriggerアプリはGmailで、ここでは新しくアカウント設定を行いましょう。
「Connect a different Gmail Account」を選択すると、この接続設定名を入力する画面が現れますので、Gmailであればメールアドレス等を入れた名前にしておくとよいでしょう。
「Continue」を押すと、Gmailのアカウント設定画面に遷移してきますので、ブラウザで済みのアカウントやもしくは新しくアカウントを設定します。
認証を終えるとZapierの設定画面に戻りますので、「Test this Accout」を押します。
成功すると「Account is working.」と表示されますので、「Continue」を押して次の設定に進みましょう。
Zapierの設定③(Actionアプリのアカウント設定)
続いては、Actionアプリの設定です。kintoneアプリのアカウント設定というよりアプリへのアクセス設定になります。
Gmailの時と同じように「Connect a different Gmail Account」を選択して新しく設定していきます。繰り返しになりますが、Zapierにおけるkintoneの設定はアプリ毎に必要ですので、Zapを作る度に連携するアプリが変わり、それぞれ設定することになると思います。
それぞれの設定を行っていきます。
・Name this connected kintone accout on Zapier:設定名のようなものですので、アプリの名前やID、必要に応じてサブドメイン等設定が区別出来る言葉を入れておくと良いと思います。
・API Token:連携対象のkintoneアプリで設定したAPIトークンを入力します。
・Sub Domain:連携対象のkintoneアプリがあるサブドメインを入力します。
・Domain:利用中のドメインを選択します。日本は「cybozu.com」を選択します。ちなみに、「kintone.com」はUS向け、「cybozu.cn」は中国向けですね。
・Application ID:連携対象のkintoneアプリのアプリID
入力を終えたら、「Continue」を押しすと、Zapierの設定画面に戻りますので、「Test this Accout」を押します。
成功すると「Account is working.」と表示されますので、「Continue」を押して次の設定に進みます。
Zapierの設定④(Triggerアプリのフィルタ設定)
TriggerアプリからActionアプリにつなげる条件をTriggerアプリ側でフィルタリング出来ますが、今回は受信したメールの情報は全てkintoneにレコード登録しますので、このステップはスキップします。
Zapierの設定⑤(TriggerアプリとActionアプリの情報紐付け)
文章にするとここまで長いですが、ようやく一番の肝の部分、連携設定です。最初に設定する時に感動するところだと思います。
入力項目名はkintoneアプリのフィールドコードで、「Insert fields」でGmailから連携できる項目をそれぞれ選択していきます。
kintoneアプリでドロップダウンフィールドにした「問合せチャネル」はkintoneで設定した選択肢を固定で設定できますので、「問合せメール(Gmail – Zapier)」を選択しておきます。
最終的な設定状況は次のようになりました。
このステップも設定完了ですので、「Continue」を押して次に行きましょう。あと少しです。
Zapierの設定⑥(作成したZapの接続確認)
ここで現れる画面は次のような画面です。
このまま通ることもありますし、次のように幾つか選択肢を与えられることもあります。今回は「Sample#1」で「Test Zap with this sample」を押します。Sample間の違いは「See trigger sample」や「See action sample」を見比べるとわかりますが、今回結果は同じでした。
テストが成功すると、「Success!」となります。
テスト時にひと通り実際に動きますので、レコードが登録されています。テストレコードですね。
ここまで来たら、ほぼ完成です。
Zapierの設定⑦(Zapの保存)
最後に、Zap名を付けて「Turn Zap on」を押せば全設定終了となります。ここでも区別しやすい名前を付けておきましょう。
「Turn Zap on」を押すと、Dashboardに戻ってきて、作ったZapが確認出来ると思います。
これで、先程のテストのように問合せでGmailに来たメールの内容をkintoneに自動登録されます。
まとめ
実はこれまでもAction側にkintoneを設定することは可能でした。ZapierがJSONによるHTTPSリクエストを発行できるからです。しかし、今回正式にアプリに登録されてJSONの設定すらせずに良くなったのと、Trigger側でも設定できるようになりました。「レコードが登録されたら・・・」というTriggerの設定が可能になっています。ユーザーが使えるREST APIにはこのようなWebhookのような動きをするものは現状ありませんので、Zapierならではの設定と言えそうです。
文章で書くと長くなりましたが、実際の設定はZapierだけであれば5分とかからなかったと思います。対応サービスも多数で非常に便利ですので、是非お試し頂ければと思います!
弊社ではREST APIやJavascriptAPIを活用したカスタマイズ開発を1週間20万円という定額料金で提供しています。
REST APIを使ったkintoneとの連携開発やカスタマイズ開発でお困りな事がありましたら、弊社までお気軽にお問い合わせください。