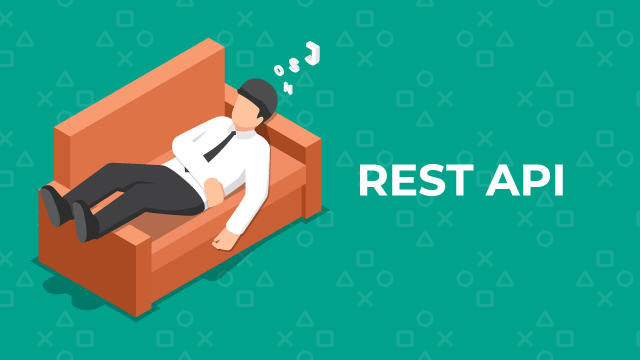弊社では、kintoneの機能を拡張させることができる様々なプラグインを提供しております。
今回は、弊社のプラグイン「手書き2プラグイン」をご紹介します。
こちらのプラグインをインストールするだけで、kintoneの標準機能だけでは実現できなかったシステムを、ご要望に沿って実現できるようになるかもしれません!
「手書き2プラグイン」とは?

手書き2プラグインとは、kintone(キントーン)アプリ上で指やタッチペンで文字や絵を描くことができ、書いた内容をkintone内に画像保存するプラグインです。画像ファイルを配置することで画像の上に手書き文字を描くこともできます。
活用例
今回は、工事現場で撮った写真に手書きで○などの印をつける場合の設定を手書き2プラグインを使ってご紹介します!
まず初めにプラグインを利用するにあたり、kintoneにプラグインのインストールが必要です。プラグインの利用準備の設定はこちらからご覧ください。
プラグイン設定手順ページ
①アプリのフォームを設定する
プラグインを設定するアプリのフォームに、添付ファイルフィールド(印を書き込んだ後アプリに登録するフィールド)と、スペースフィールド(手書きを行うスペース)を設定します。
また今回は画像に印をつけたいので、印を書き込む前の画像(元画像)を保存するための添付ファイルフィールドを別途配置します。
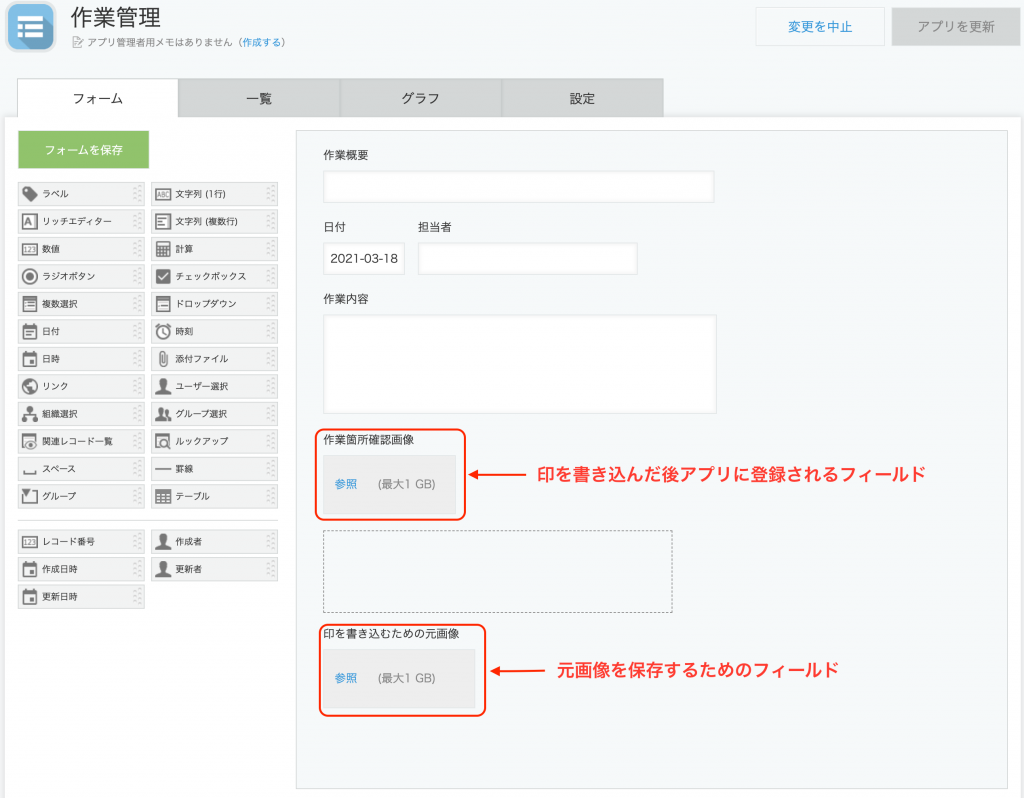
②プラグインをアプリに設定する
アプリの設定を開きます。設定タブの「プラグイン」を開き、プラグインの設定(歯車マーク)をクリックします。
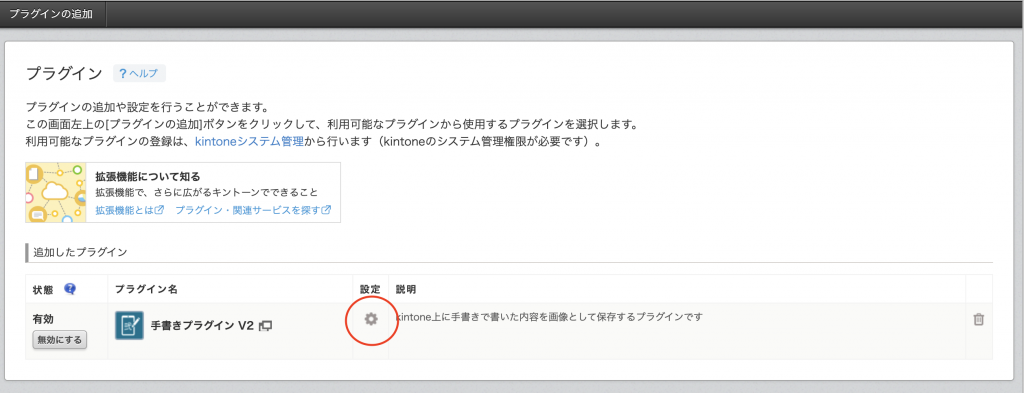
以下のように設定し保存した後、アプリの設定へ戻り「アプリを更新」をクリックして設定完了です。
今回は印をつけられる画像が大きく表示されたいので、手書きスペースサイズを「カスタム」にして表示サイズを変更します。
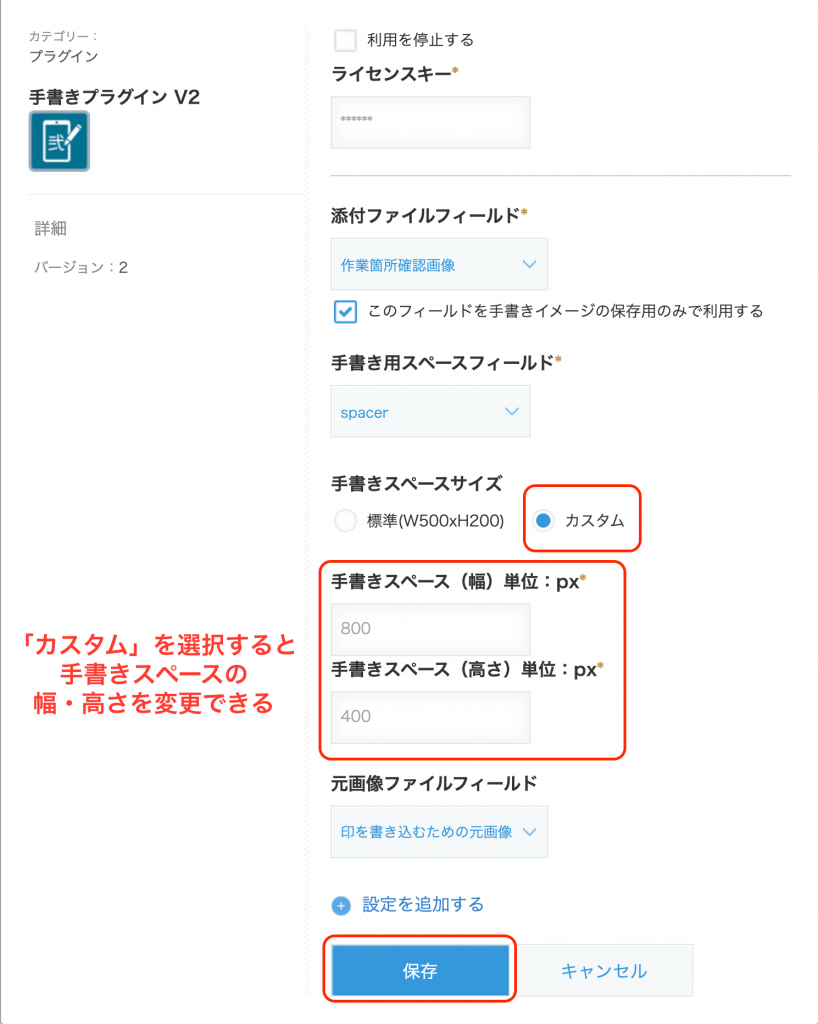
③実際に試してみる
「+」から新規レコードを追加して作業内容を入力します。
撮影した写真を「印を書き込むための元画像」に添付し、レコードを保存します。
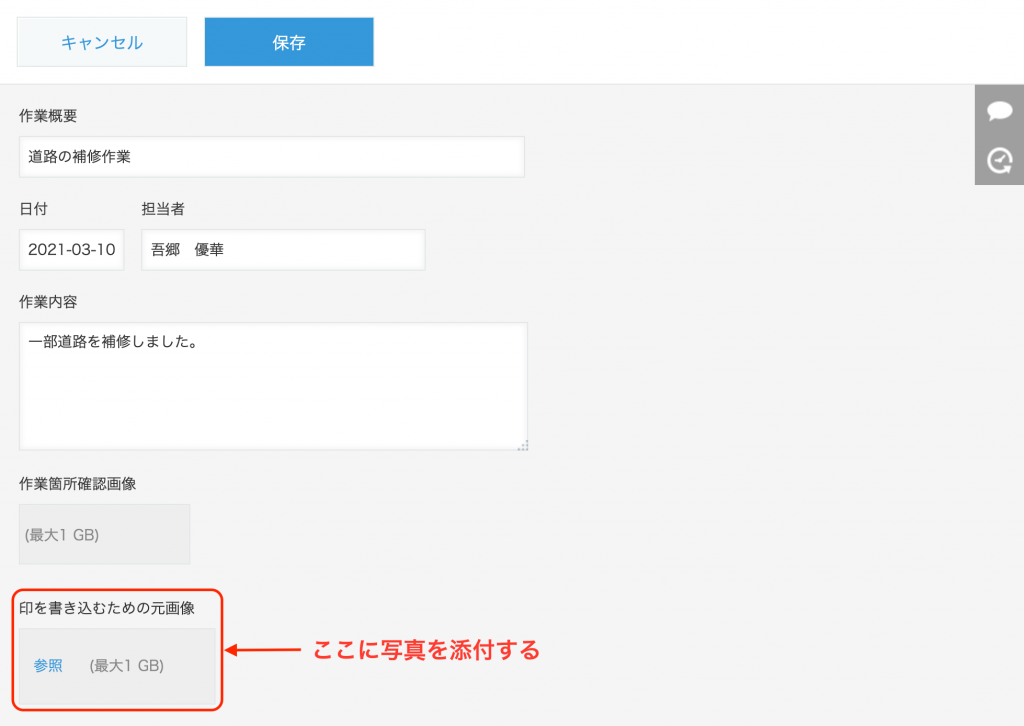
すると、先ほど添付した画像がプラグインの設定時に手書きスペースサイズを変更しているので大きく表示されています。
(もう少し大きく・小さくしたい場合は再度手書きスペースサイズを変更してください。最大1000pxまで設定可能です。)
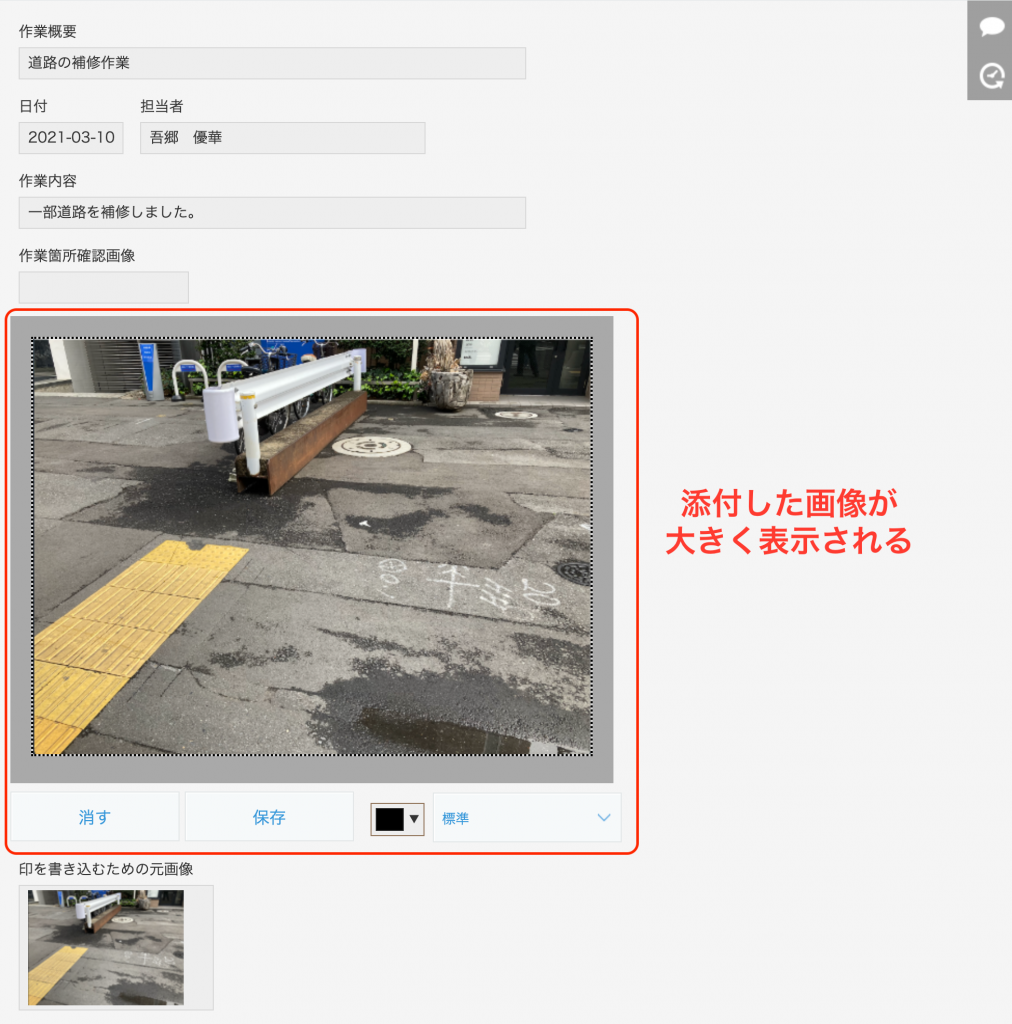
この画面のまま手書きで印をつけることが可能です。
線の太さ・色を選択して作業箇所に丸をつけます。
最後に必ず保存を忘れずにクリックしてください。
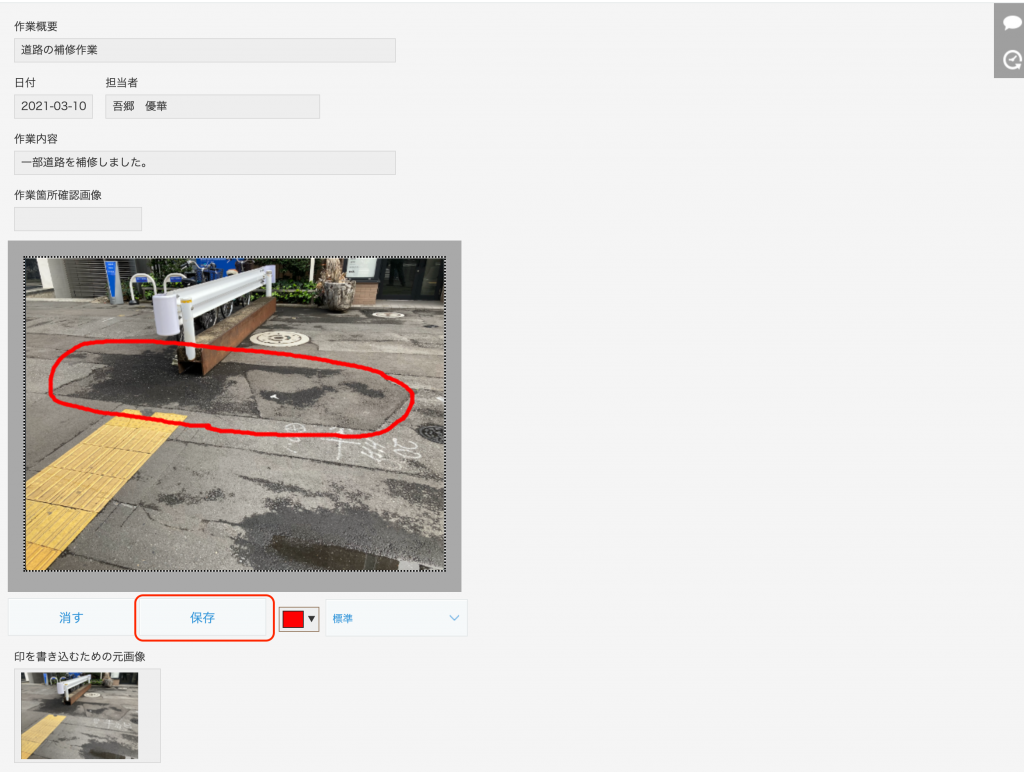
先ほど保存した画像が「作業箇所確認画像」登録されています。
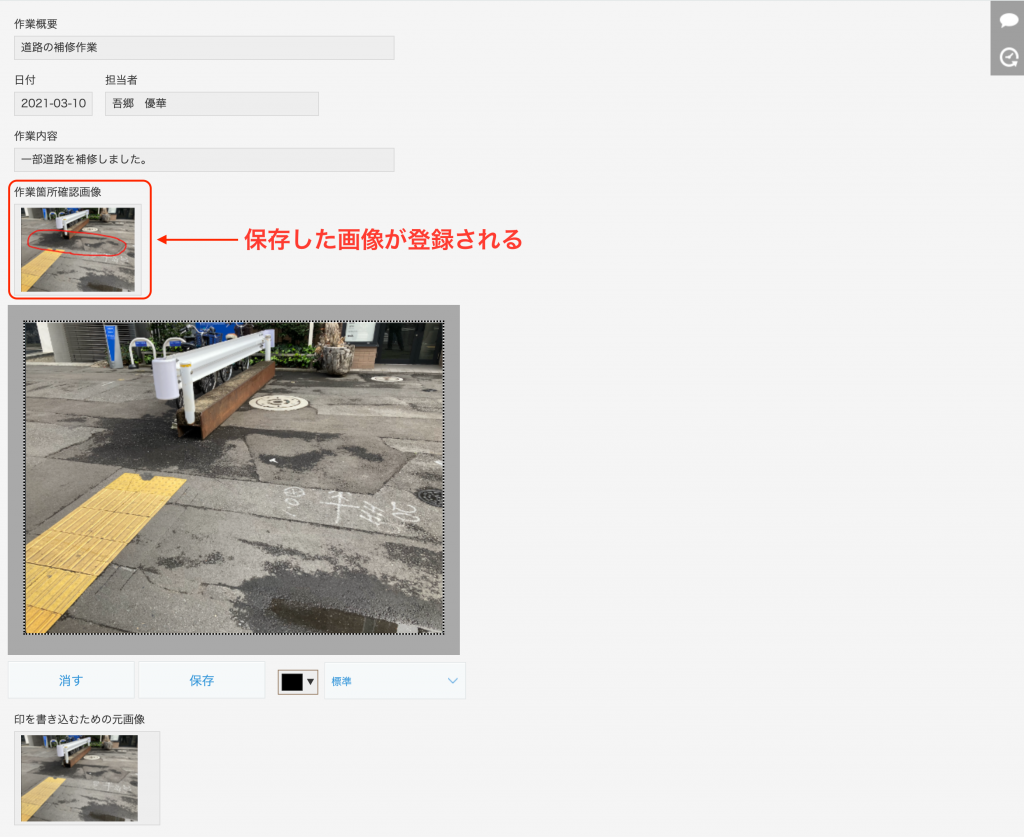
手書き2プラグインを使うことで、一度画像を編集してからレコードにファイルを添付する、という手間が省けますので、現場にいながら作業報告ができるなど効率がぐんとUPされることが期待されます!
この他にも、様々なプラグインを提供しております。色んなプラグイン活用してより効率的にkintoneをお使いください。
また弊社では、初回開発無料の定額39万円でkintoneアプリを開発する定額型開発サービス「システム39」を提供しております。プラグインの設定も要件によってはプラン内で行えますので、お気軽にご相談ください。
今回のプラグインは30日間無料でお試しいただけます。ぜひ一度お試しください。
▼以下、弊社WEBページ内の「無料お試し申し込み」ボタンよりお申し込みください。
手書き2プラグイン