みなさん、こんにちは。
webフォームからkintoneにデータを登録したいとき、真っ先に思いつく方法はフォームブリッジでしょうか?じぶんページでしょうか?それとも…
今回は、以前のブログkrewDataを活用して、Googleフォームからkintoneにデータを登録してみたの続編です。
krewDataのスケジュール実行を使って、指定した時間にGoogleフォームの回答が登録されているスプレッドシートのデータをkintoneに取り込むという方法をご紹介しました。
しかし「毎日決まった時間までkintoneに登録されないのは不便だな」と思う方もいますよね。
そこで、今回はkrewDataのリアルタイム実行を活用したGoogleフォームからkintoneへのデータ登録する方法をご紹介します。
弊社では初回開発無料の定額39万円でkintoneアプリを開発する定額型開発サービス「システム39」を提供しております。kintoneの導入やアプリ開発でお困りの方は、お気軽にご相談ください。
*Webでの打ち合わせも可能です。
プラグイン(ノーコード)で簡単に設定
まずは、前回に引き続き、ノーコードで実現する方法です。
用意するものは「kintone、Googleフォーム、krewData(リアルタイム実行)、krewData手動実行プラグイン」です。
前回のブログとの違いは、krewDataがスケジュール実行からリアルタイム実行に変更したこと、krewData手動実行プラグインを新たに使うことです。
krewData手動実行プラグインを使うと、krewDataが実行するトリガーをkintone詳細画面に表示されたボタンをクリックしたタイミングに設定することができます。
krewDataのフロー設定は、スケジュール実行と同じです。
Googoleフォームの回答が登録されているスプレッドシート(Google Drive)のデータをkrewDataの外部ファイル入力機能を使って、取り込みます。
また、外部ファイル入力は、krewDataの1つの機能ですので、Googleフォームの回答データを取り込むだけではなく、必要に応じてkintoneにデータを登録する前にデータの変換などをすることも可能です。
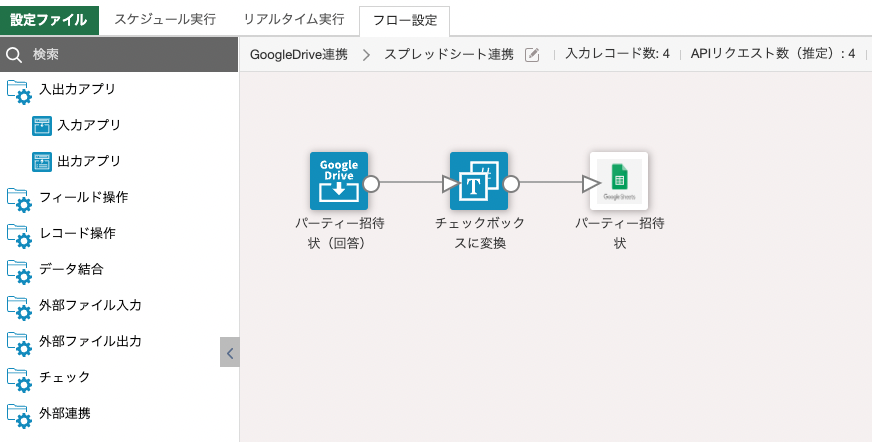
krewDataの設定をした後は、krewData手動実行プラグインを設定します。
krewDataリアルタイム実行では、実行方法を選択する必要があります。
初期値はWebhookですが、APIを選択しURLはコピーしておきます。
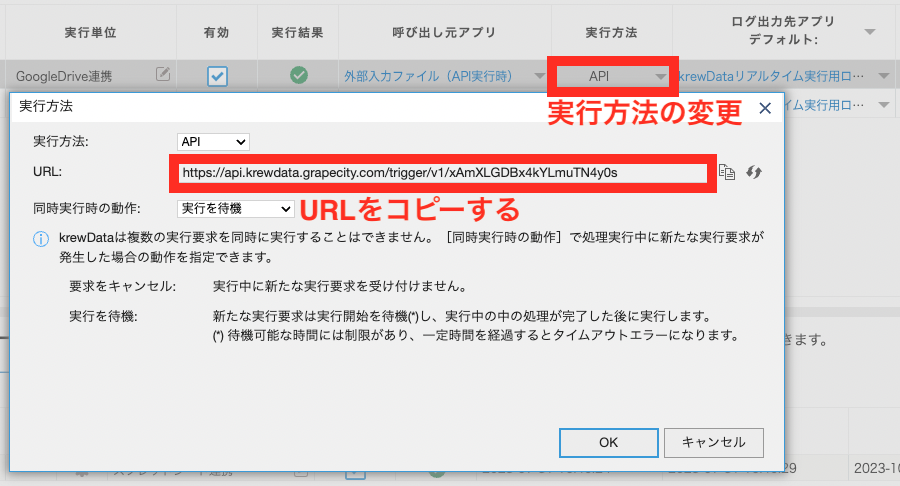
その上で、krewDataを実行させるためにボタンを配置したいアプリに戻り、krewData手動実行プラグインを追加します。
設定画面で先ほどコピーしたURLや設定したkrewDataプラグインが適用されているアプリなどを入力します。
※ボタンの名称も変えておくと便利です!(ここでは「Googleフォームの回答を取り込む」にしました。)
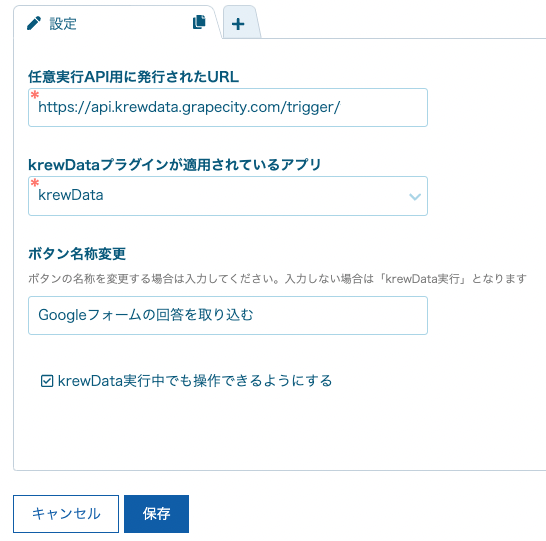
プラグインを設定し、アプリを更新します。
その後、任意のレコードの詳細画面を開くと左上に『Googleフォームの回答を取り込む』というボタンが表示されます。
そのボタンをクリックすると、krewDataが実行され、Googleフォームの回答をkintoneに登録することができます。
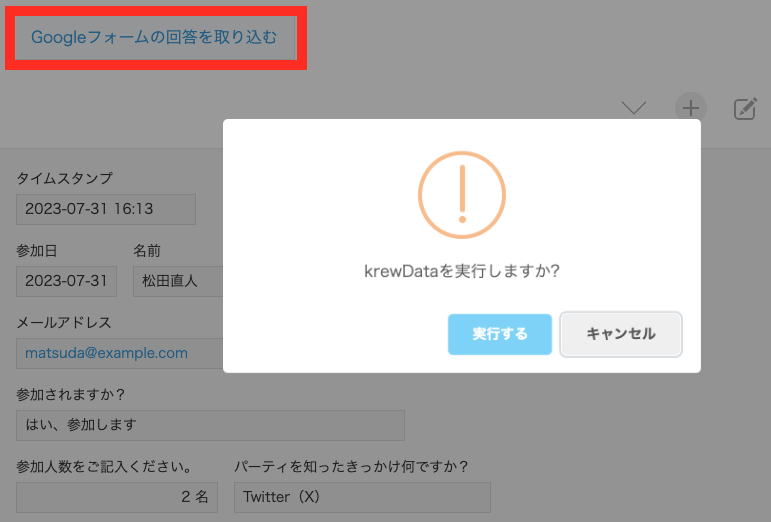
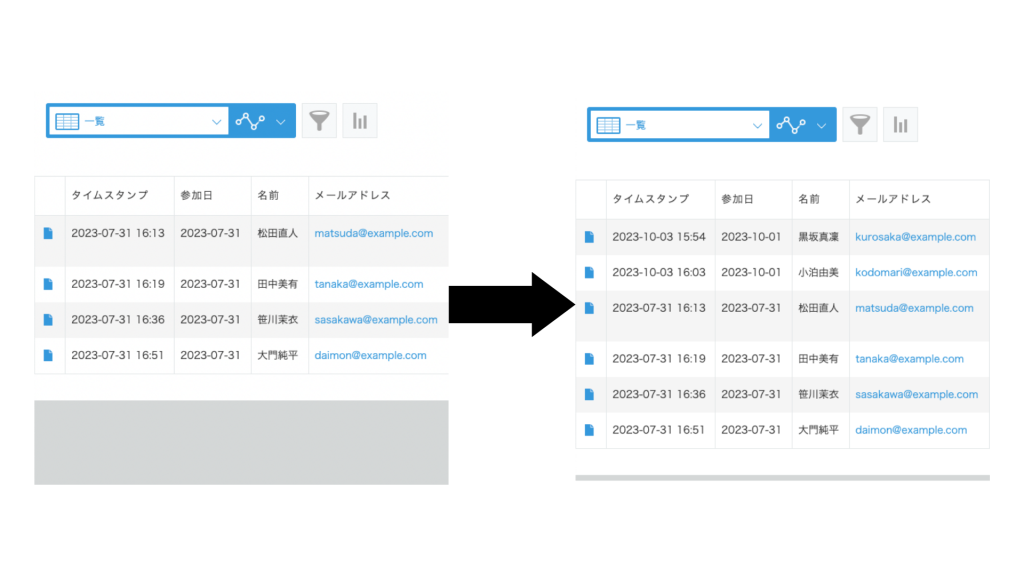
kintoneのアプリに入って、ボタンをクリックする必要はありますが、これだけの設定でGoogleフォームで回答を集め、すぐにkintoneに登録するということが可能です。
ローコードで自動連携を実現する
krewData手動実行プラグインを使えば、スケジュール実行とは違い、指定した日時まで待つ必要なく、Googleフォームで集めた回答をkintoneに登録することができます。
しかし、kintoneにログインをして、ボタンをクリックする手間はあります。
Googleフォームに回答があれば、何もしなくてもすぐにkintoneに登録したい方もいらっしゃるかと思います。
その場合は、GAS(Google Apps Script)を使って、ローコードで自動化するという手段もあります。
もちろん、Googleフォームの回答を直接kintoneに登録するという処理を書くことも可能ですが、krewDataの外部ファイル入力機能を使うことで、スプレッドシートに更新があればkrewDataを動かすという処理ができればOKです。
GASのスクリプト例は今回割愛しますが、GASを使うことができれば活用の幅はさらに広がります。
番外編:まだまだ方法があります!
MicroSoft Formsでも実現可能
今回も頻繁に利用されている『Googleフォーム→スプレッドシート→Googleドライブ』からkrewDataを活用して、kintoneに取り込む方法をご紹介しました。
他にも『MicrosoftのForms→Excel→OneDrive』でも同様の方法でkintoneにフォームの回答データを登録することができます。
krewDataの外部ファイル入力では、GoogleドライブやOneDriveなどのクラウドストレージ内にあるスプレッドシートやExcel、CSV内のデータを取り込むことができます。
そのため、今回のようにクラウドストレージ内にExcelなどを用意できれば、フォームの回答を取り込むだけではなく、様々な用途に利用することができます。
外部ファイル入力については、以下のブログもご参照ください。
- krewData外部ファイル入出力を利用してDropBoxから単票形式のファイルをkintoneに連携する方法
- krewData外部ファイル入出力を利用してDropBoxから一覧形式のファイルをkintoneに連携する方法
iPaaSを活用することでより簡単に分かりやすく!
krewData手動実行プラグインだと手間がかかるし…コーディングはできないという方、まだ諦めないでください。
iPaaSがあります。ノーコードでもできます!
そして、この方法はkrewDataも使いません。
今回、使ってみたのはYoomです。
Yoomは、様々なSaaSと連携し業務を自動化できるノーコードツールです。
まずは、Yoomのフローボットを作成します。
フローボットは、Googleフォームの回答が保存されるスプレッドシートが更新されると、スプレッドシート内の回答データがkintoneに取り込まれるという設定です。
あえて、krewDataを利用して取り込む方法に準じて“くどい”フローにしてみました。
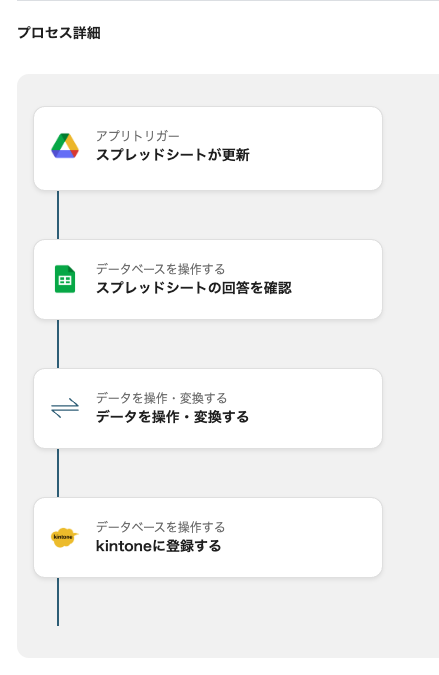
スプレッドシートを挟むことでデータの流れがイメージしやすくなります。
実際の運用としてYoomを利用する場合は、Googleフォームからkintoneに直接繋ぐ、フローやGooleフォームではなくYoom上で作成できるフォームからkintoneに繋ぐ方法もあります。
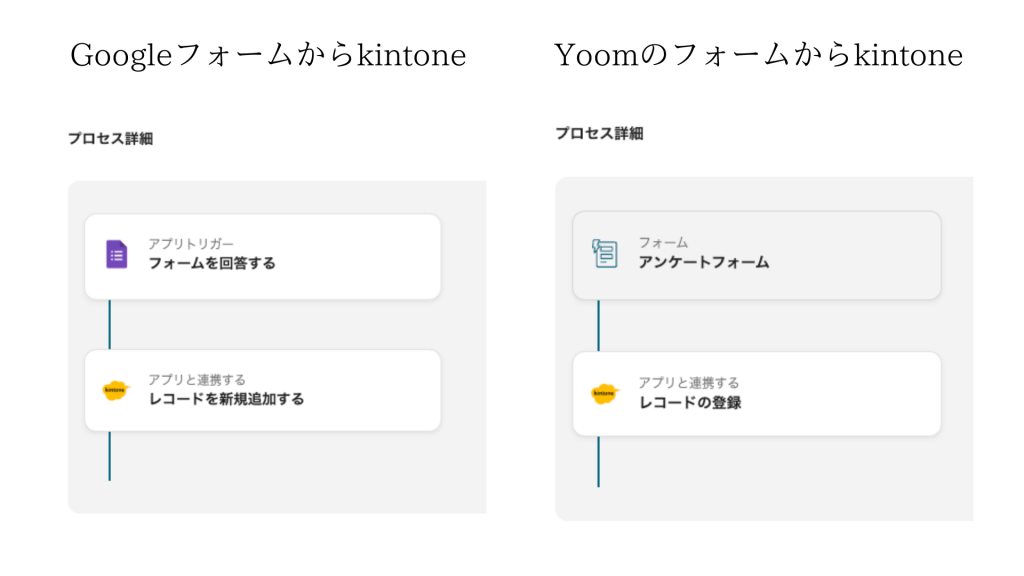
終わりに
Webフォームを用意し、その回答をkintoneに登録したいという要望があったとしてもその実現方法は千差万別です。
既に導入しているツール、費用対効果、保守性、運用の分かりやすさなど多面的に検討することで、今のチームに合う方法が見つかるはずです。
ぜひみなさんに合ったツールをみなさんに合った方法でご活用ください。
kintoneと連携サービスを組み合わせれば、可能性は無限大!
ジョイゾーでは、お客様の要望や希望に合わせて開発を行なっています。
弊社では初回開発無料の定額39万円でkintoneアプリを開発する定額型開発サービス「システム39」を提供しております。kintoneの導入やアプリ開発でお困りの方は、お気軽にご相談ください。
*Webでの打ち合わせも可能です。



