こんにちは。田中です。
前回、「krewData外部ファイル入出力を利用してDropBoxから一覧形式のファイルをkintoneに連携する方法」というタイトルで、krewDataを利用してDropBox上にある一覧形式のファイルデータをkintoneに自動入力するやり方をまとめてみました。
krewData外部ファイル入出力を利用してDropBoxから一覧形式のファイルをkintoneに連携する方法
今回お届けするのは、単票形式のファイルデータをkintoneに入力する方法です!
一覧形式と単票形式、どちらの取り込み方もマスターすれば、krewData外部ファイル入出力機能の幅がぐんと広がりますので、ぜひ最後までご覧ください。
製品について詳しく知りたい方はkrewDataのサイトをご覧ください。
また、krewDataヘルプにkrewData外部ファイル入出力について記載されています。こちらも併せてご参照ください。
利用イメージ
今回取り込む単票形式のファイルとは、1枚の定型帳票データのことを指します。
一覧形式ではCSVとExcelの2種類取り込み可能でしたが、単票形式の場合はExcelファイルのみ取り込み可能です。
今回は、画像のような単票形式のファイルをkintoneに取り込んでみようと思います。

kintoneアプリの準備
データを入れるためのkintoneアプリはこのように設定しました。
見積書にある各項目をそれぞれ配置した形になります。
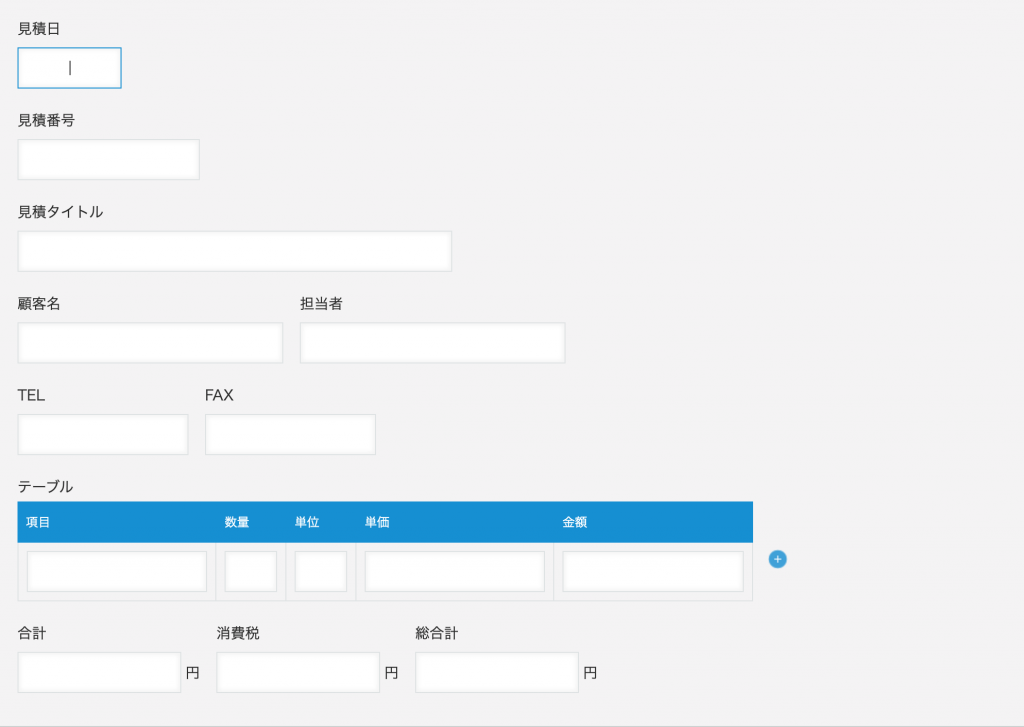
krewDataの設定
さっそくkrewDataの設定を行なっていきます。
krewDataの設定手順は、
1、krewDataとDropBoxを結びつける
2、ファイル入力コマンドの設定をする
3、krewDataのフロー設定をする
の3ステップです。
1、krewDataとDropBoxを結びつける
krewDataとDropBoxを連携させる部分は一覧形式を読み込む場合と同様の手順です。
前回のブログにて詳しくご紹介していますので、この部分のやり方について詳細をご覧になりたい方は以下のリンクをご参照ください。
krewData外部ファイル入出力を利用してDropBoxから一覧形式のファイルをkintoneに連携する方法
1、krewDataとDropBoxを結びつける
2、ファイル入力コマンドの設定をする
krewDataとDropBoxの連携が完了したら、コマンドの設定をします。
画像の、赤枠で囲った部分を設定していきます。
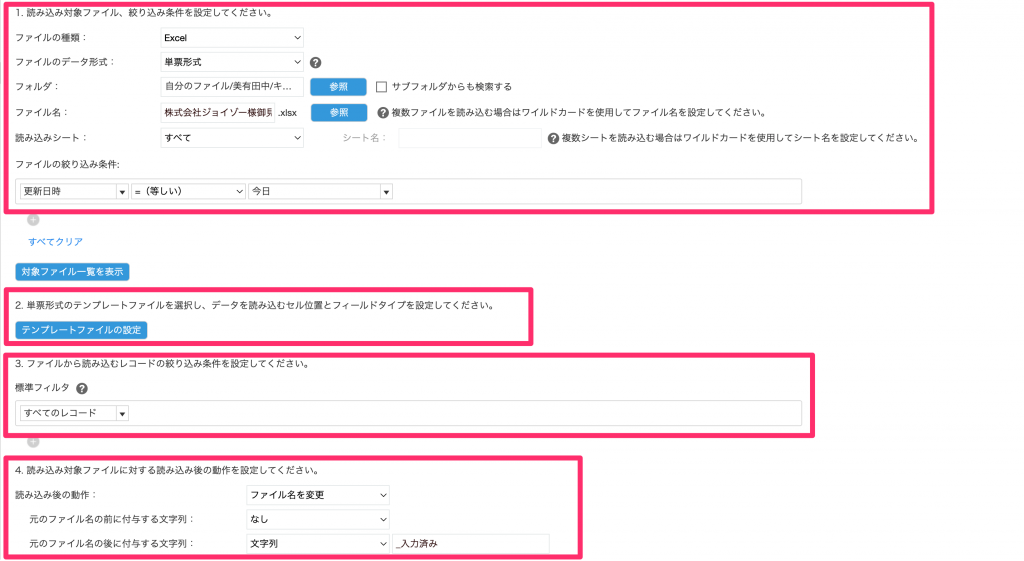
1、読み込み対象ファイル、絞り込み条件を設定してください
ファイルの種類
単票形式で読み込めるファイルはExcelのみとなるので、Excelを選択します。
ファイルのデータ形式
読み込みたいファイルのデータ形式を選択します。
今回は単票形式です。
フォルダ、ファイル名、読み込みシート
DropBox上にあるフォルダとファイル名、シート名が選択できるので、読み込みたいファイルを選択します。
ファイルの絞り込み条件
読み込みたいファイルの絞り込み条件を入力します。
条件は、以下のものを選択できます。
【絞り込み対象項目】
・すべてのファイル
・作成日時(DropBoxでは指定不可)
・更新日時
【絞り込み条件】
・前回の読み込み日時以前
・kintoneの日付フィードに対する標準フィルタと同じ設定条件
2、単票形式のテンプレートファイルを選択し、データを読み込むセルの位置とフィールドタイプを設定してください
「テンプレートファイルの設定」をクリックします。
クリックすると、以下のような設定画面が開きます。
画面右上に表示されている「フィールドの設定手順」を参考にフィールドを設定していきます。
詳しい設定手順は以下のkrewDataヘルプにも載っています。
併せてご参照ください。
Excel単票形式のテンプレート設定
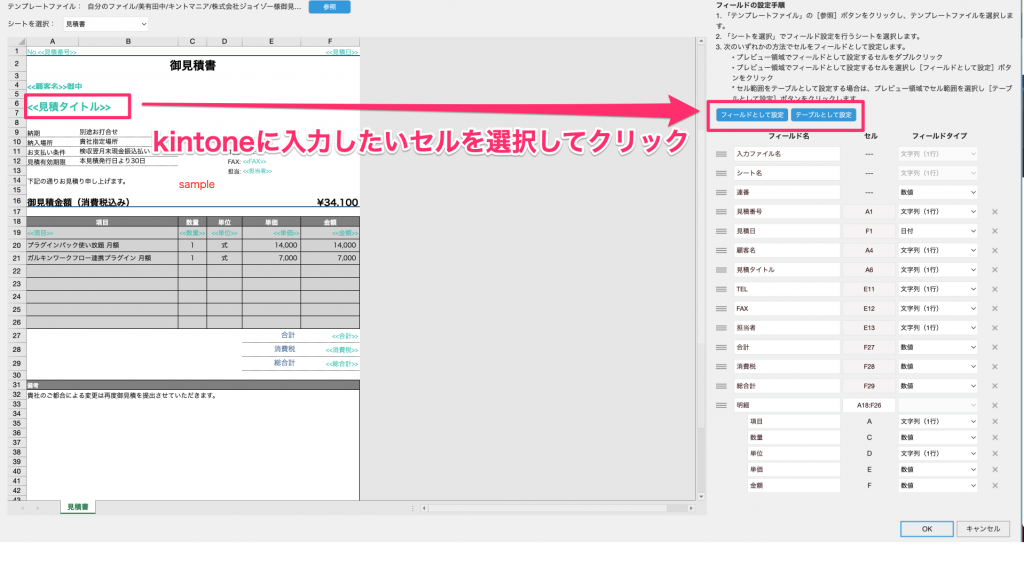
セルを選択してそのまま設定すると、隣に項目名がある場合、自動でフィールド名を判別して入力されます。
隣に「合計」という項目名がある場合、フィールド名を自動で合計としてくれます!
細かいですが、とても便利ですね!

逆に、項目名がないものは、データの値がそのままフィールド名として入力されてしまいます。
値そのままのフィールド名は分かりやすいフィールド名に変更すると、krewData上で扱いやすくなります!
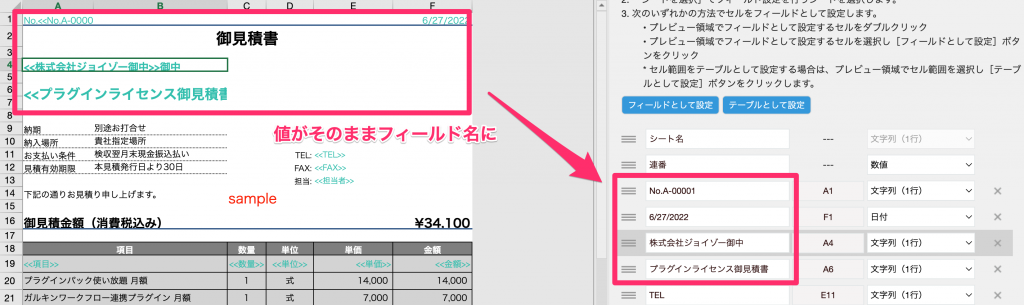
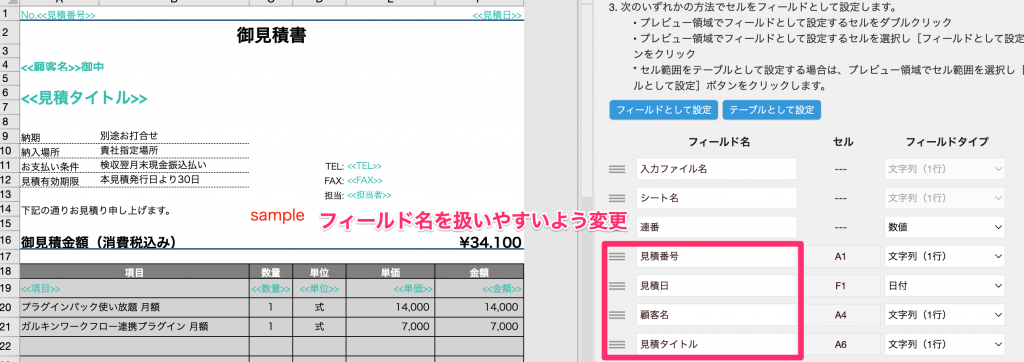
また、今回は、見積書の明細部分をテーブルとして取り込みたかったので、明細部分のみテーブルで設定しています。
一覧形式ファイル入力の時は、全てフィールドでの取り込みのため、テーブルに入力したい場合は、krewDataのフローにて設定する必要がありましたが、単票形式ファイルでは、入力段階でテーブル形式で取り込むかの選択をすることができます!
3、ファイルから読み込むレコードの絞り込み条件を選択してください
この部分を設定することで、外部入力ファイルから読み込むレコードの絞り込み条件を指定することができます。
今回はすべてのレコードを選択しました。
4、読み込み対象ファイルに対する読み込み後の動作設定をしてください
読み取った後のファイルに対する動作を設定できます。
行える動作は以下の3つです。
・何もしない
・ファイル名を変更
・別のフォルダに移動
今回は読み込んだファイルには、ファイル名の後ろに「_入力済み」と付くように設定をしました。
3、krewDataのフロー設定をする
外部ファイル入力コマンドを設定できたら、残りのフローを設定していきます。
今回は画像のようにフローを設定してみました。
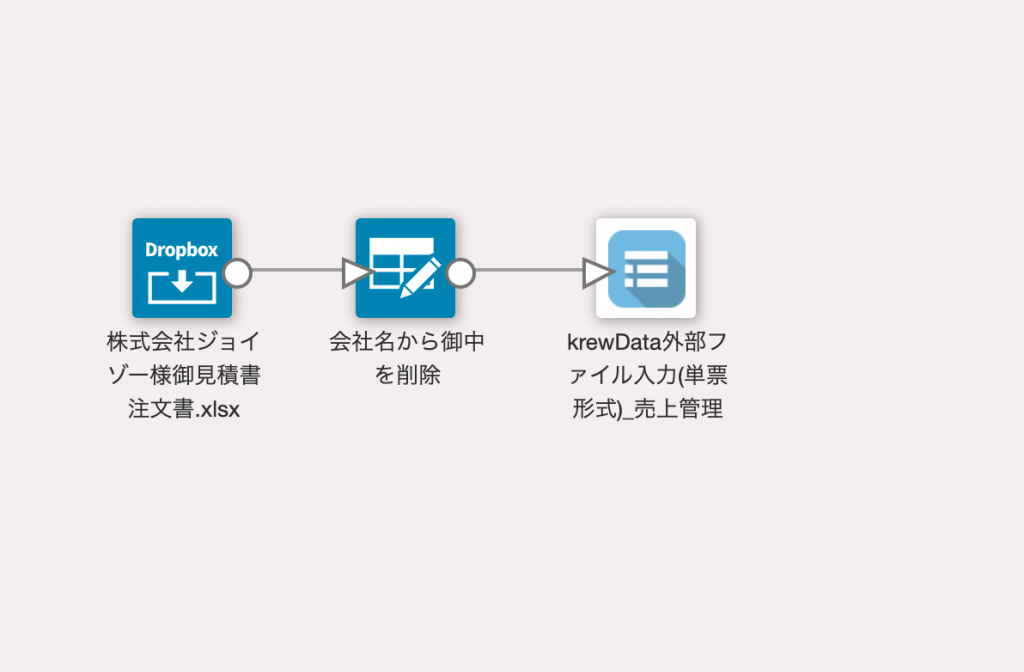
ファイルからデータを取り込む際に、会社名に御中が入ってしまうのでSUBSTITUTE関数を利用して会社名を加工したものを、出力先アプリに渡しています。
では、実際にkrewDataを実行してみます。
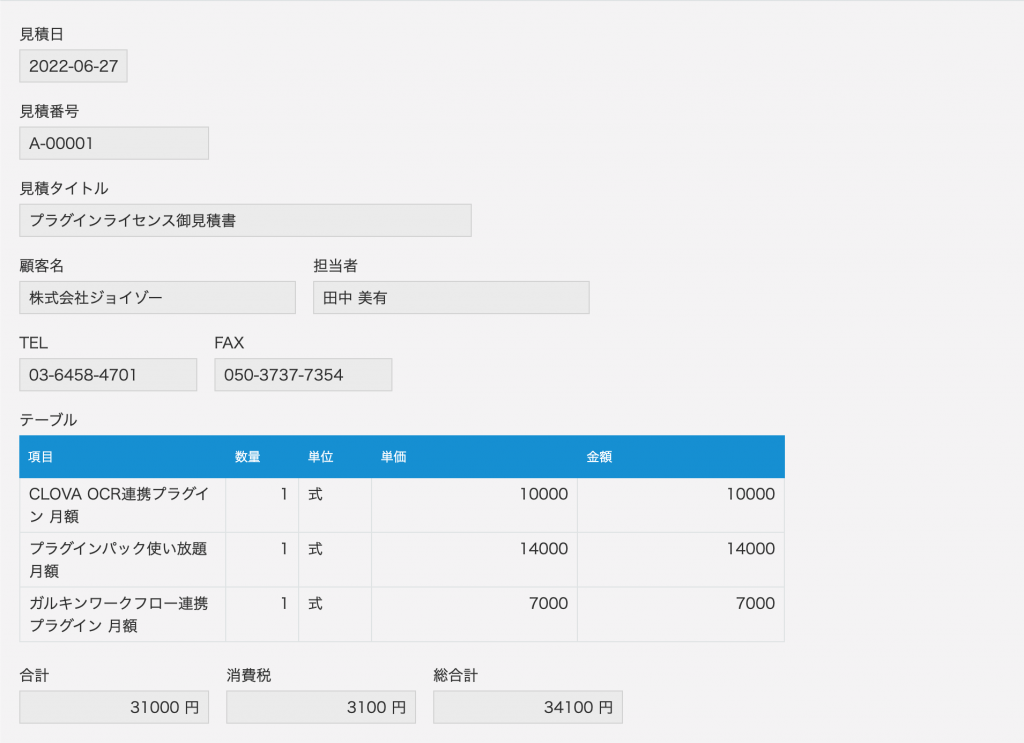
無事、取り込むことができました!
DropBox上のファイル名も変わっています。

おわりに
今回は、外部クラウドサービス上にある単票形式のファイルを、krewDataを利用してkintoneに登録してみました。
kintone上に入れることで、データ活用の幅が広がるのはもちろん、データを一元管理することができますね。
外部クラウドサービス上にあるファイルデータをkintoneにも入れて活用したい、という方は是非お試しください。
弊社では初回開発無料の定額39万円でkintoneアプリを開発する定額型開発サービス「システム39」を提供しております。kintoneの導入やアプリ開発でお困りな方は、お気軽にご相談ください。
*Webでの打ち合わせも可能です。




