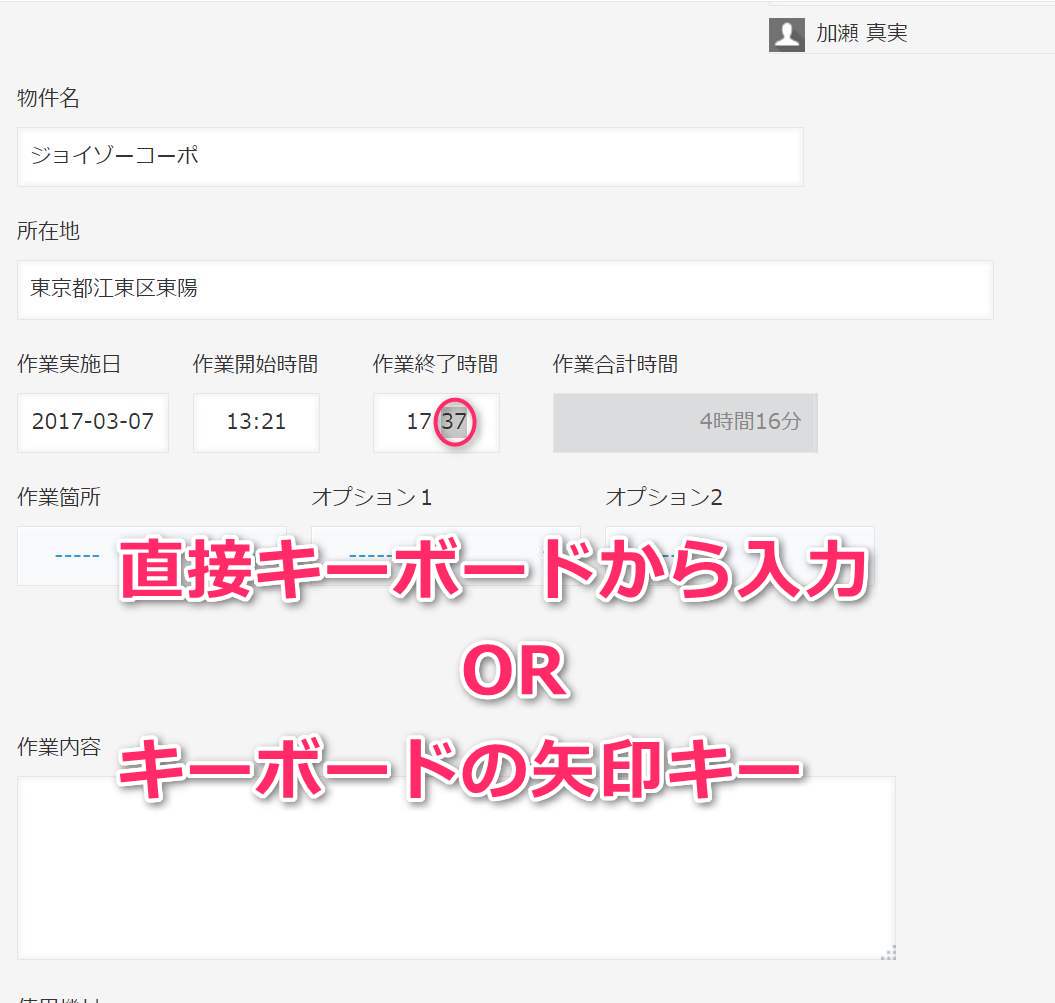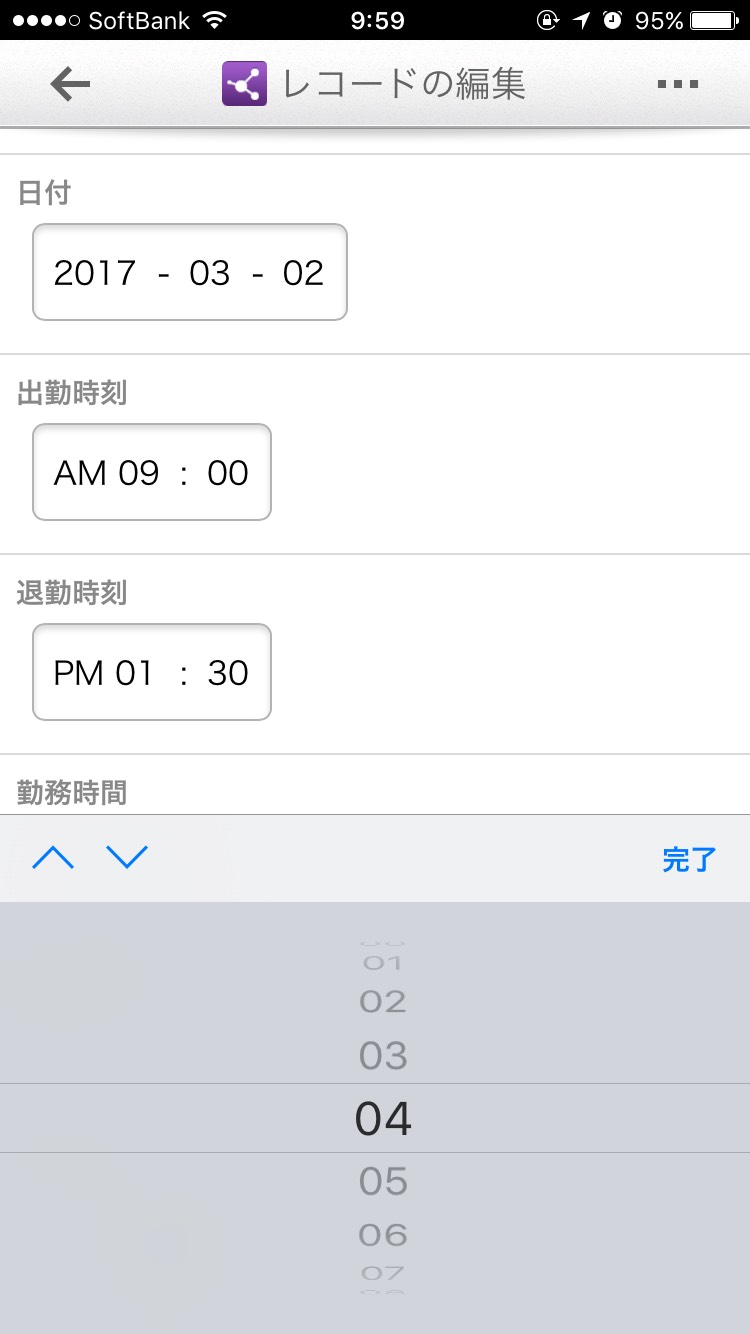作業報告書をkintone(キントーン)で作成する場合必要となるのが「作業時間」です。
kintoneでは時刻フィールドを利用すれば作業時間をリストから選択出来て入力が素早く出来ます。
ところがこのリスト内に表示される時刻は30分単位なのです。
作業時間を勤怠管理にも利用したい場合などは厳密に1分単位で時刻を申告する必要がある場合もありますよね。
心理的にリスト内のあるものから時刻を選択しようとしてしまうのですが、kintoneの時刻フィールドは直接入力も出来る優れものです。
直接入力は面倒だなという場合は、キーボードの矢印キーを利用すれば1分単位で時刻を刻んでくれます。
モバイルの場合は?
kintoneのモバイルの場合は1分単位のリストで選択出来ますので、モバイルでの登録もおススメです。
時間表示を変更
kintone上での時間表示初期値は24時間表記になっています。
特に変更しない限り0:00~23:59という表記で時刻登録されます。これをAM/PMという12時間表記に変更したい場合は個人設定で変更可能です。
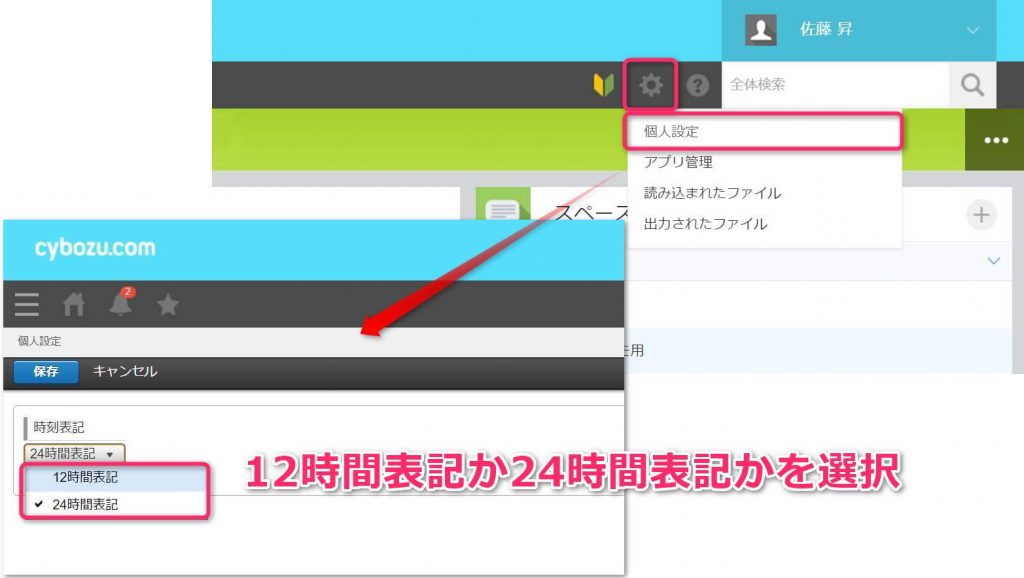
※時間表示は個人の環境単位の設定です。アプリ単位で時間表記を反映させることはできません。
アプリ単位で表示を変えたい場合
個人設定で12時間表記に設定出来るのは分かったけど、アプリによっても時間表記をそれぞれ変えたい。さてどうしましょう。
kintoneで通常「YYYY-MM-dd」形式で表示される作成日時フィールドを、作業報告書アプリでは「YYYY年MM月dd日」形式で表示させたいって場合です。
フィールドの表示形式を変えて日付を表示させたい場合「DATE_FORMAT関数」が利用できます。
「YYYY年MM月dd日」形式で表示する用の文字列(1行)フィールドを用意し「DATE_FORMAT関数」で表示を変更します。
計算式は「DATE_FORMAT(日付フィールド名,”フォーマット”,”タイムゾーン”)」です。
※「DATE_FORMAT関数」を使った計算式は文字列(1行)フィールドでのみ利用できます。
※フォーマットについてはkintoneのヘルプを参考にして下さい。
せっかくなので12時間表記のAM/PMを「午前/午後」にした時刻も表示できるようにします。
計算式:DATE_FORMAT(作成日時, “YYYY年MM月dd日 a KK:mm”, “system”)
表示例:2017-03-07 2:58 PMに対して2017年03月07日 午後 02:58と値が返されます。
あとはアクセス権の設定でもともとkintoneにある「作成日時」フィールドをユーザーには非表示にし、表示用の「作成日時」フィールドだけ表示されるよう設定します。
この時フィールドの閲覧と編集が出来るよう編集権限を持ったユーザーを追加することをお忘れなく。(後から誰も編集出来ないってことになると困りますものね。)
「DATE_FORMAT関数」を利用するとタイムゾーンを変更することも可能です。海外支社に表記を合わせる運用にも適用できますね。他にも「DATE_FORMAT関数」の便利な利用方法についてblogでご紹介していますので参考にして下さい。
弊社では初回お打合せ無料の定額39万円でkintoneアプリを開発する定額型開発サービス「システム39」を提供しております。kintoneの導入やアプリ開発でお困りな方は、お気軽にご相談ください。
関連記事