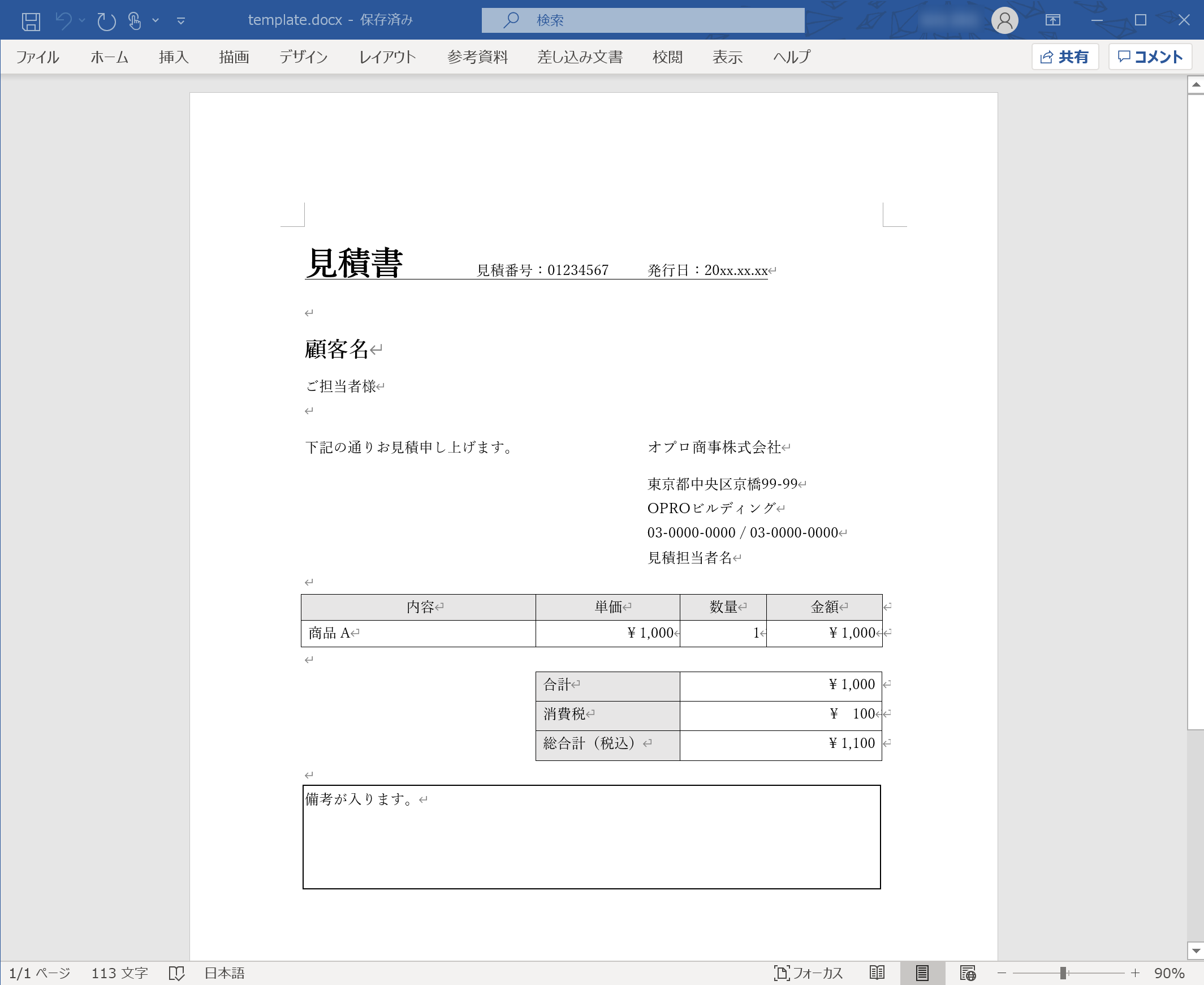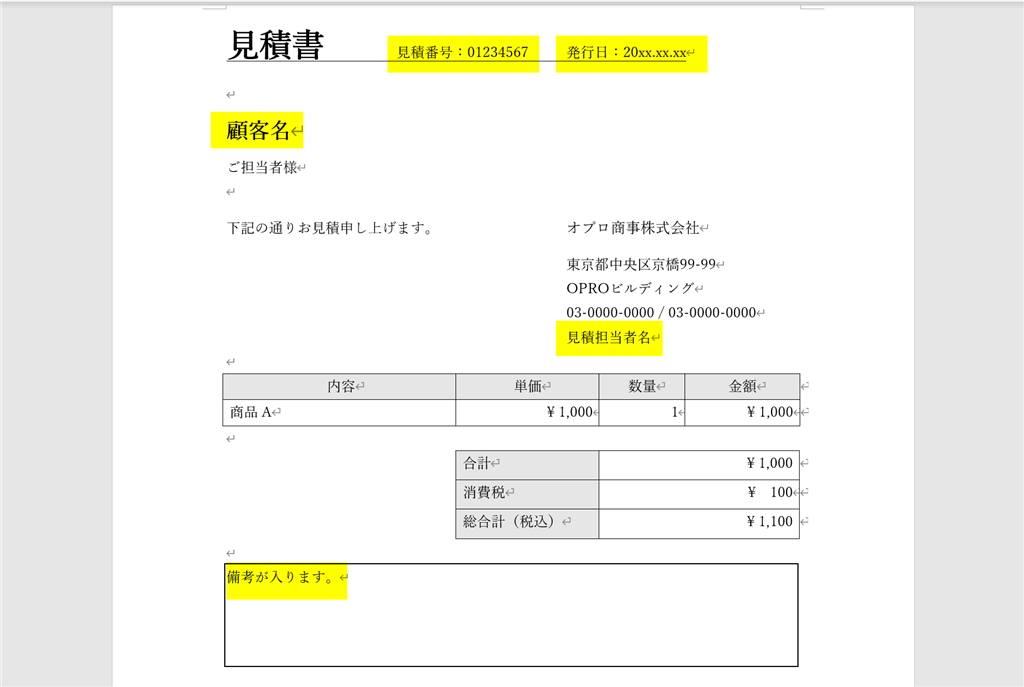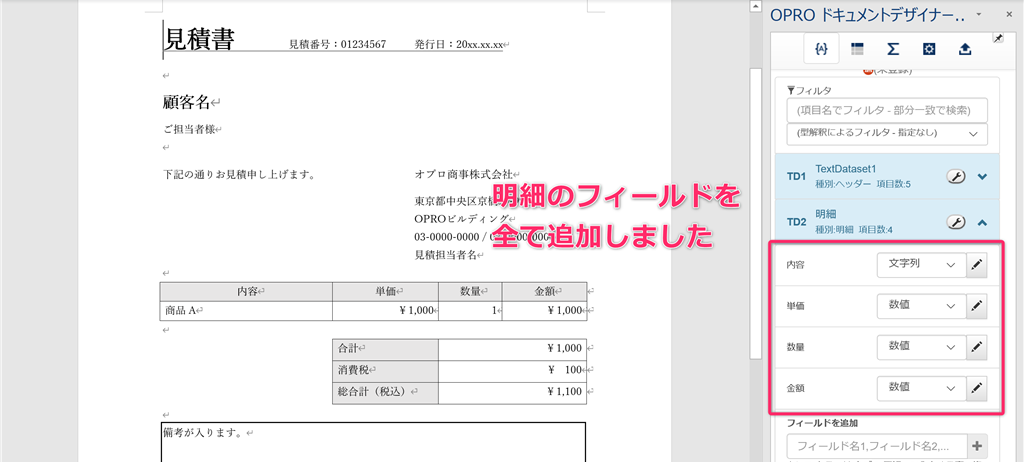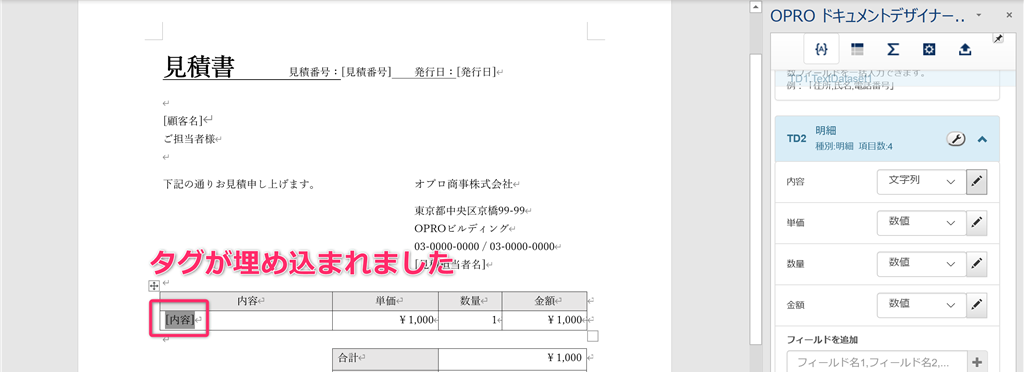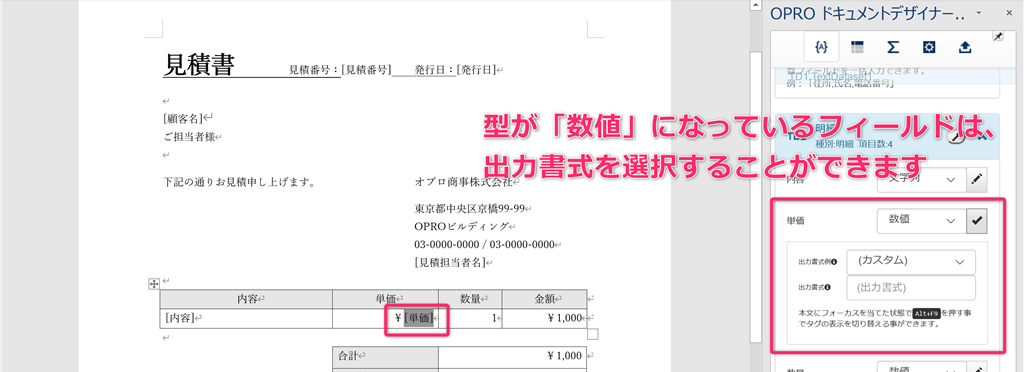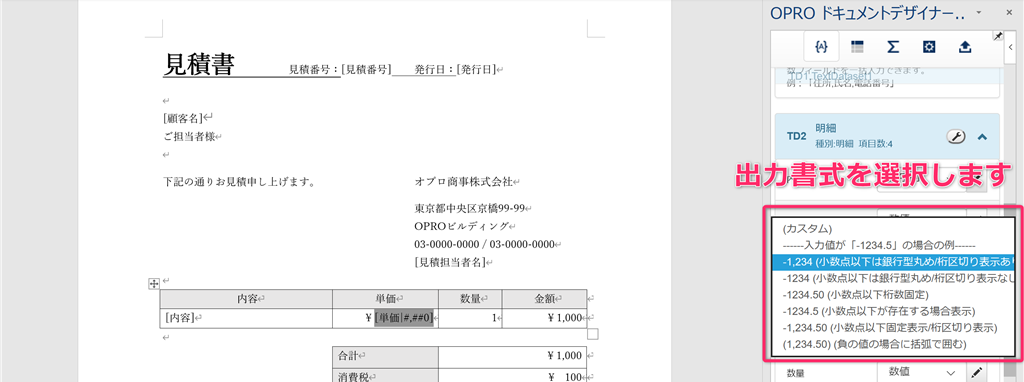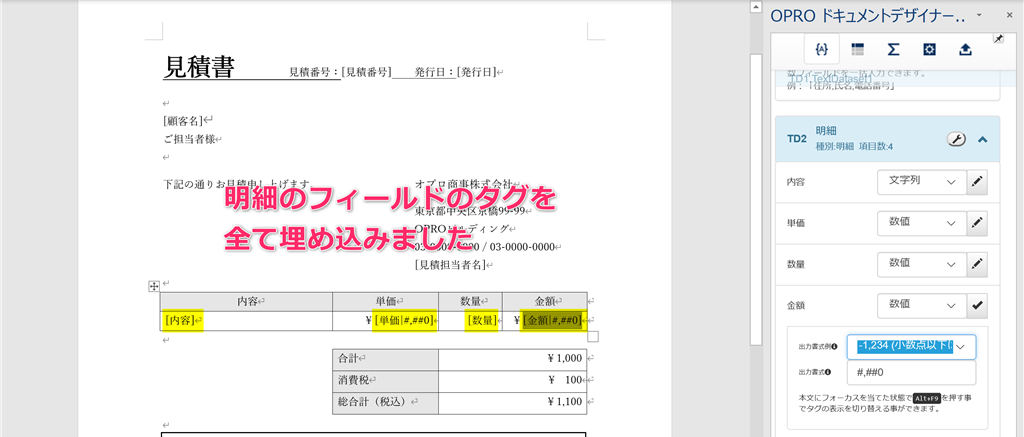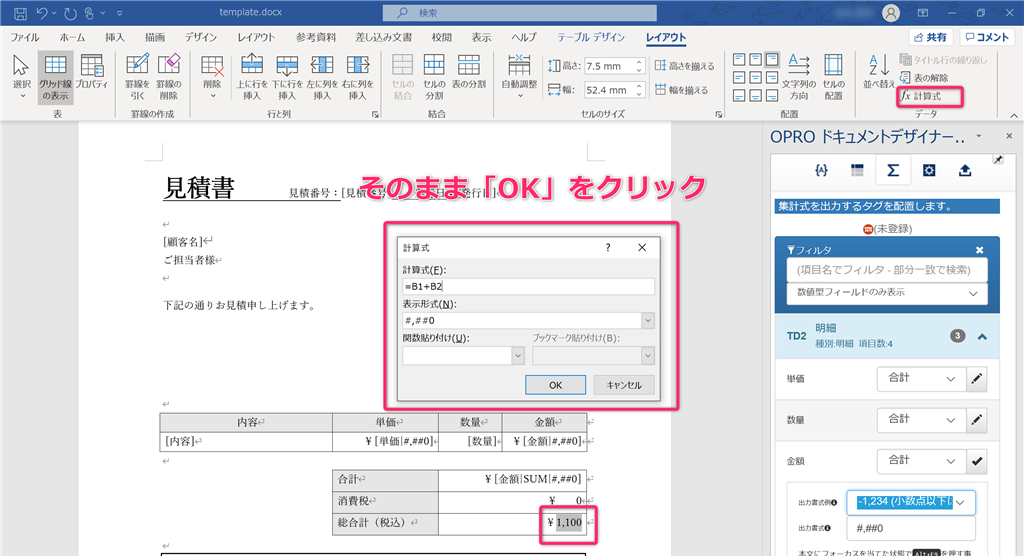kintoneアプリからWord/Excel帳票を簡単に出力できるサービス「ドキュトーン」について、3回に分けてご紹介しています。第2回は、帳票テンプレートの作成を行います!
設定手順
1. 準備
1-1 トライアル申し込み
1-2 kintoneにドキュトーンアプリを読み込み、認証情報の設定を行う
1-3 kintoneに見積アプリを作成する
1-4 見積アプリにドキュトーンプラグインを追加する
1-5 Officeアドイン「OPRO ドキュメントデザイナー for Office」をWordにインストールする
(第1回をご覧ください。)
2. Officeアドイン「OPRO ドキュメントデザイナー for Office」で帳票テンプレートを作成する
2-1 Wordで帳票デザインを作成する
2-2 フィールドを設定する
2-3 フィールドのタグを埋め込む
3. 「OPROARTS Designer」に帳票テンプレートをアップロードする
4. 帳票テンプレートとkintoneアプリのフィールドを紐付ける
5. ドキュトーンプラグインの設定
6. 帳票出力
2. Officeアドイン「OPRO ドキュメントデザイナー for Office」で帳票テンプレートを作成する
2-1 Wordで帳票デザインを作成する
「OPRO ドキュメントデザイナー for Office」を使い、Wordで帳票デザインを作成します。
今回は、ドキュトーンサイトで公開されている、帳票デザイン作成済みのサンプルを使用します。
ダウンロードページより、サンプルデザイン「template.docx」をダウンロードします。
*白紙のWordファイルから帳票をデザインする場合は、[Officeアドイン]ドキュメント-操作手順書の中の「2.2.1 テンプレート作成|ブランク」をご覧ください。
こちらがダウンロードしたWordファイルです。
2-2 フィールドを設定する
ダウンロードしたWordファイル上で、Officeアドイン「OPRO ドキュメントデザイナー for Office」を表示させます。
挿入タブ>マッピング>OPROARTS
帳票デザインの項目に合わせてフィールドの設定を行います。
まずは、「見積番号」「発行日」「顧客名」「見積担当者名」「備考」のフィールドを設定します。
「フィールドを追加」のテキストボックスに「見積番号」と入力し、「+」ボタンをクリックします。
見積番号フィールドが追加されました。
同じ要領で「発行日」「顧客名」「見積担当者名」「備考」のフィールドを追加します。
続いて、明細部分のフィールド「内容」「単価」「数量」「金額」の設定を行います。
「明細テキストデータセットを追加」をクリックします。
任意の明細テキストデータセット名を入力し、「追加」をクリックします。
明細テキストデータセットが作成されました。
そこへ、明細部分のフィールドを追加していきます。
明細部分のフィールドを全て追加しました。
「単価」「数量」「金額」のフィールドの型は、「数値」に変更します。
2-3 フィールドのタグを埋め込む
フィールドのタグを本文に埋め込む作業を行います。
本文内の見積番号を表示させたい箇所を選択し、見積番号フィールドの鉛筆ボタンをクリックします。
見積番号フィールドのタグが埋め込まれました。
同じ要領で、「発行日」「顧客名」「見積担当者名」「備考」のタグを埋め込みます。
続いて、明細部分のフィールドのタグを埋め込みます。
本文内の「商品A」の文字を選択し、内容フィールドの鉛筆ボタンをクリックします。
内容フィールドのタグが埋め込まれました。
同じ要領で、単価フィールドのタグを埋め込みます。
型が「数値」になっているフィールドを埋め込むと、出力書式を選択する画面が出現します。
出力書式を選択します。
今回は、「-1,234小数点以下は銀行型丸め/桁区切り表示あり」を選択します。
出力書式が設定されました。
タグの部分が、[単価|#,##0]に変わっています。
数量、金額フィールドのタグを埋め込みます。
これで明細部分のタグの埋め込みが完了しました。
続いて、「合計」の部分に「金額」の合計値を表示させるためのタグを設定します。
本文内の「1,000」の部分を選択し、「Σ」ボタンをクリックします。
金額フィールドの型が「合計」になっていることを確認し、鉛筆ボタンをクリックします。
合計値を表示するためのタグが埋め込まれました。
この時、出力書式を選択することが可能です。
続いて、「消費税」の計算式を設定します。
「100」の部分をクリックすると選択状態になりますので、その状態でWordの「計算式」ボタンをクリックします。
計算式ダイアログが開きます。
今回使ったサンプルファイルでは計算式がすでに入力されているので、そのまま「OK」をクリックします。
「消費税」の計算式が設定され、表示が「¥0」に変わりました。
同じ要領で「総合計」の計算式を設定します。
「1,100」の部分をクリックすると選択状態になりますので、その状態でWordの「計算式」ボタンをクリック。計算式ダイアログの「OK」をクリックします。
これで帳票テンプレートの作成は完了です。
Wordファイルを上書き保存し、閉じます。
次は帳票テンプレートをアップロードし、帳票出力を行います!
⇒第3回