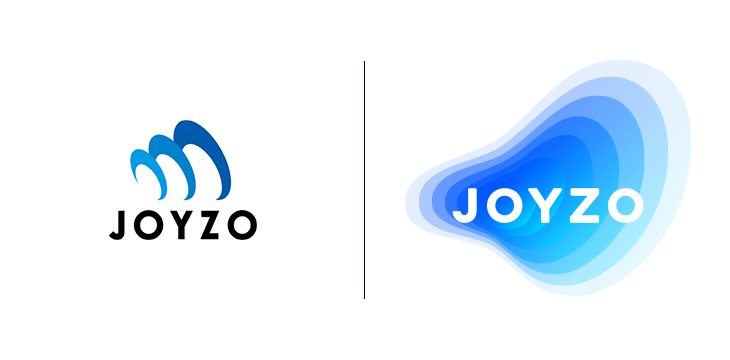ちぇっかる(デバイス連携エディション)|
設定手順
プラグイン設定前準備
※本プラグインは、KAOIRO+を連携させるプラグインです。
ご利用には、KAOIRO+と、ちぇっかる(デバイス連携エディション)の契約が必要になります。
ちぇっかる試用申込みフォームよりお問い合わせください。
ちぇっかる試用申込みはこちら
※KAOIRO+デバイスに対して事前にコールバック設定が必要になります。コールバック設定についてはお問い合わせください。
画面右上の歯車をクリックし、[kintoneシステム管理]をクリックします。
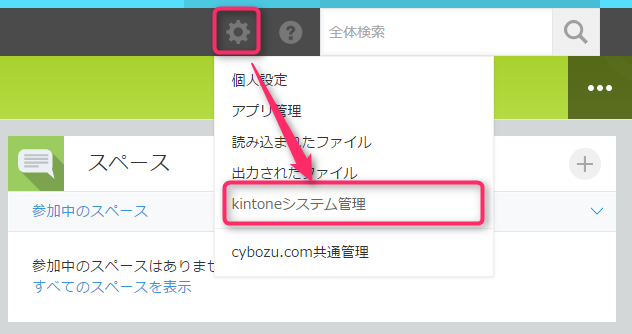
[kintoneシステム管理]画面より、その他の「プラグイン」をクリックします。

[プラグイン]画面より「読み込む」をクリックして、プラグインファイルを読み込みます。
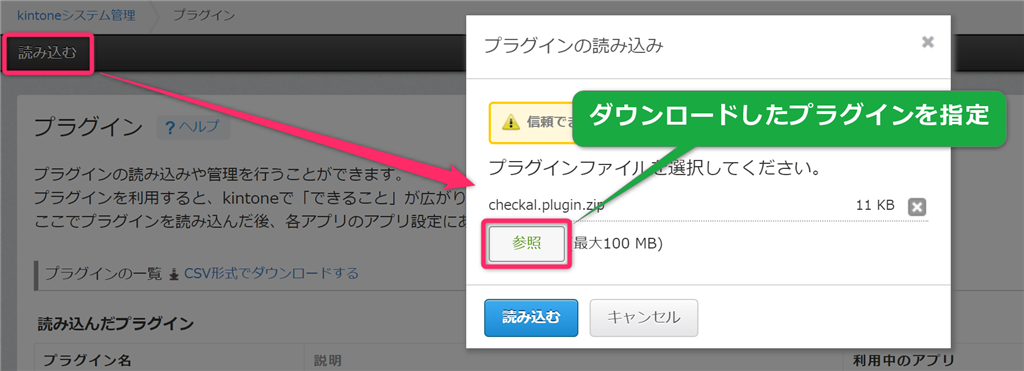
読み込んだプラグイン一覧に「ちぇっかる」が追加されます。
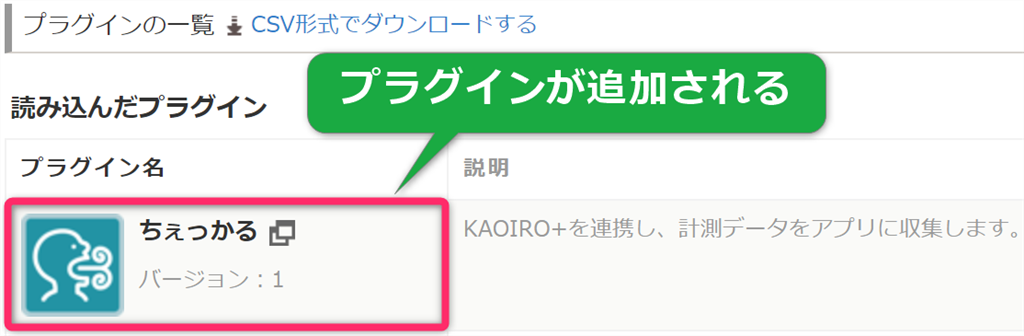
プラグインを設定するアプリのフォームの編集をします。
データを保存するための各フィールドを設定します。
以下のフィールドを設定します。
・mac(文字列(1行)、またはルックアップ)
・初回登録用KAOIROユーザID(文字列(1行))
・KAOIROユーザID(文字列(1行))
・名前(文字列(1行))
・マスク有無(文字列(1行)、または数値)
・識別(文字列(1行)、または数値)
・アルコール値(文字列(1行)、または数値)
・アルコール検査結果(文字列(1行))
・体温(文字列(1行)、または数値)
・体温検査結果(文字列(1行))
・写真(添付ファイル)
・チェック時間(文字列(1行)、または日時)
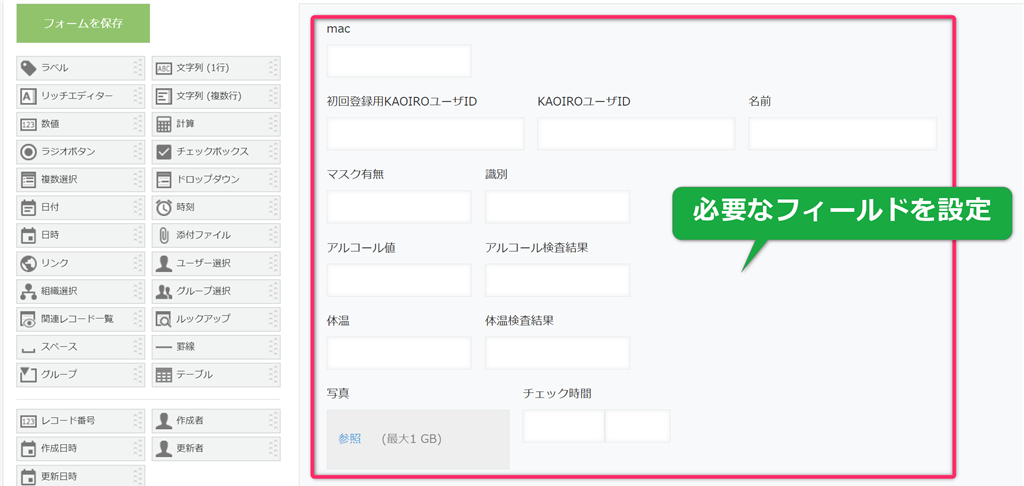
プラグインを設定するアプリにて、ちぇっかる用のAPIトークンを生成します。
※APIトークンを生成したら、一度アプリを更新してください。
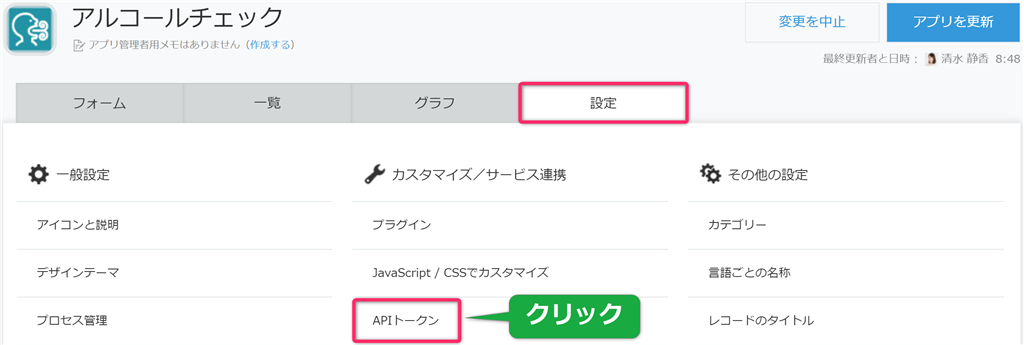
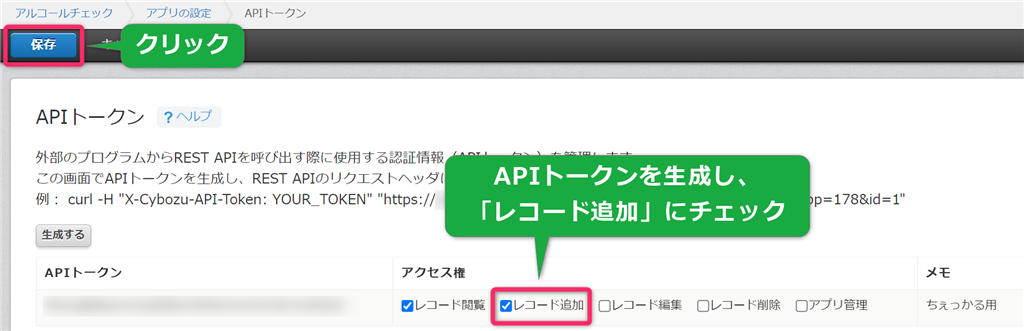
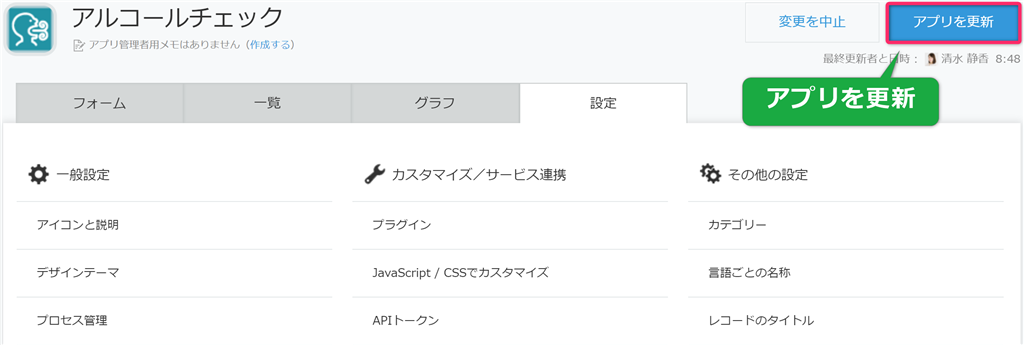
アプリの設定画面の[設定]タブから「プラグイン」をクリックします。
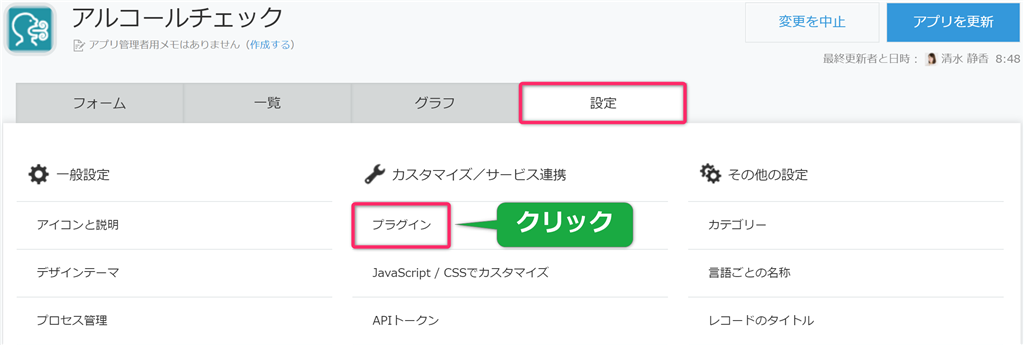
「プラグインの追加」をクリックします。
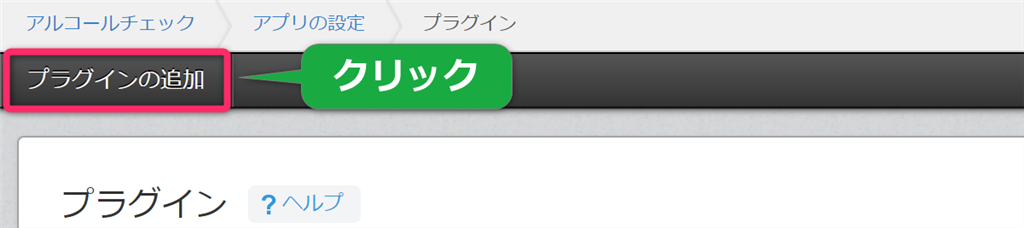
「プラグイン」一覧から「ちぇっかる」を追加します。
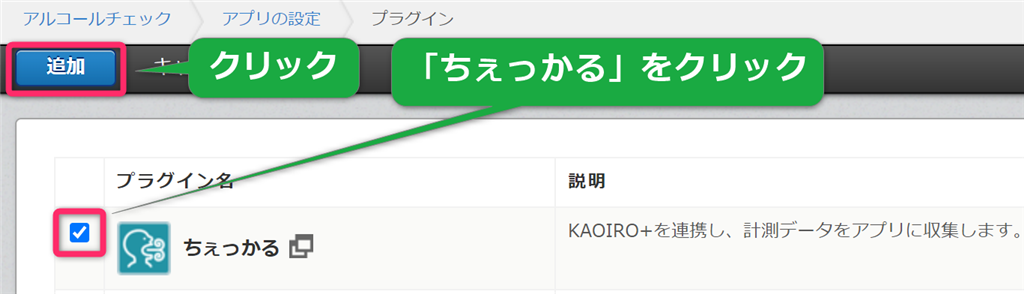
プラグインの歯車マークをクリックして、プラグインの設定画面を表示します。

共通設定を行います。
「共通設定」タブを開き、ライセンスキー、APIトークンを設定します。
※APIトークンを生成したら、一度アプリを更新してください。
※お客様のkintone環境がIPアドレス制限機能を利用している場合、指定のIPアドレスをホワイトリストに登録する必要があります。設定方法はこちらをご覧ください。
mac保存用フィールドにルックアップフィールドを利用する場合は、こちらの設定方法をご覧ください。
kintoneユーザ保存用フィールドにルックアップフィールドを利用する場合は、こちらの設定方法をご覧ください。
kintoneユーザ保存用フィールドにユーザー選択フィールドを利用する場合は、こちらの設定方法をご覧ください。
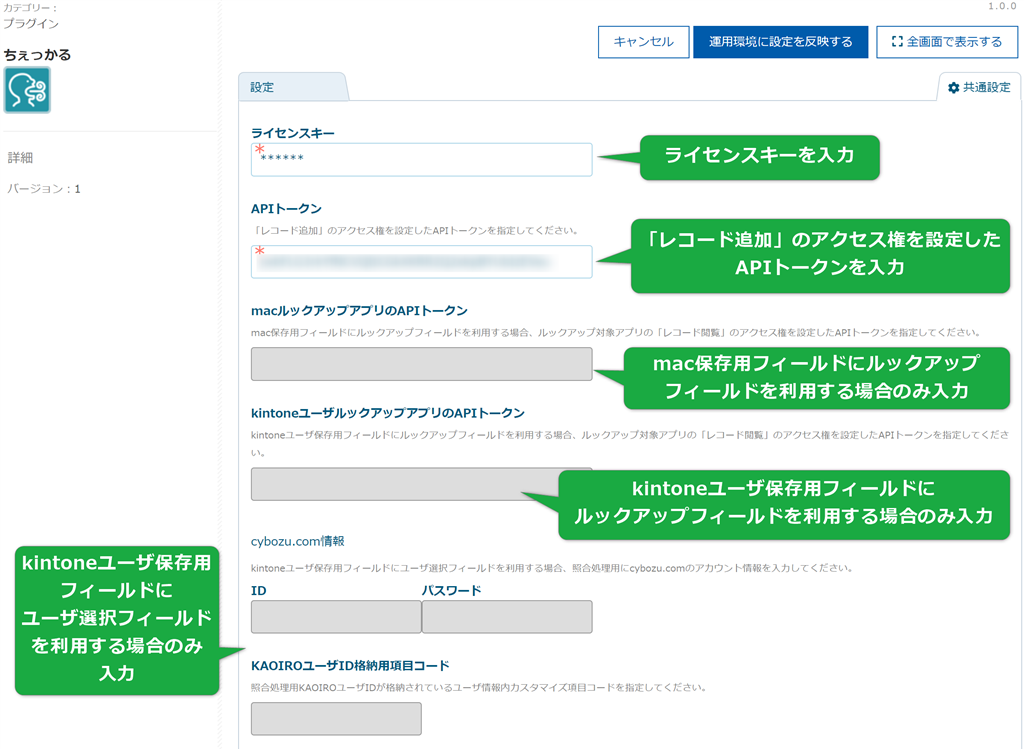
KAOIRO+デバイス動作設定を行います。
「設定」タブを開き、利用するKAOIRO+デバイスのmacアドレスを設定します。
・mac
macアドレスは、KAOIRO+デバイス上で確認することができます。KAOIRO+のデバイスでコンソール画面を開き、システム管理>アプリケーション情報に記載があります。
・備考
備考は、設置場所などを必要に応じて入力します。
・KAOIRO+デバイスを複数利用する場合は、「KAOIRO+デバイス動作設定を追加する」ボタンをクリックすると入力欄が追加されるので、そちらに情報を入力します。
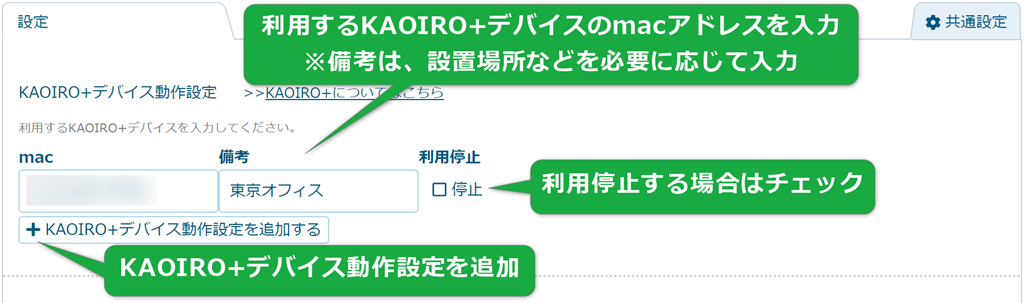
「運用環境に設定を反映する」をクリックして設定を保存します。
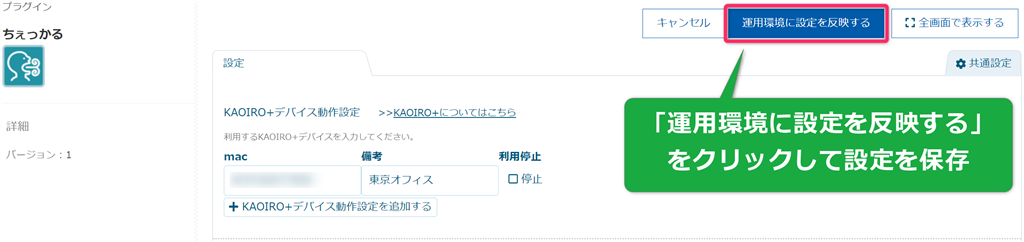
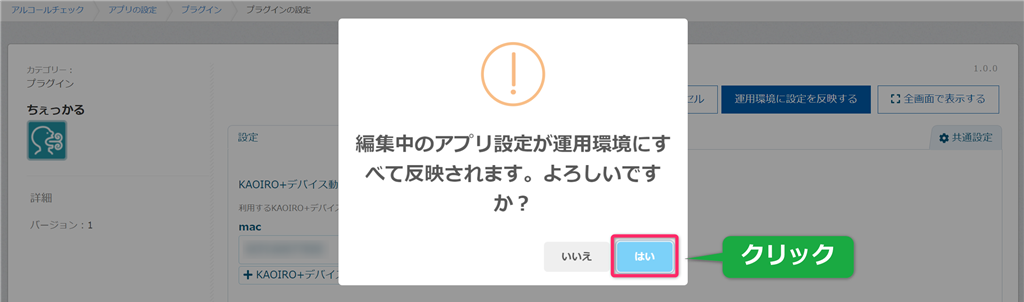

更新が完了すると、自動的にアプリの設定画面に戻ります。
「アプリを更新」の押下は不要です。
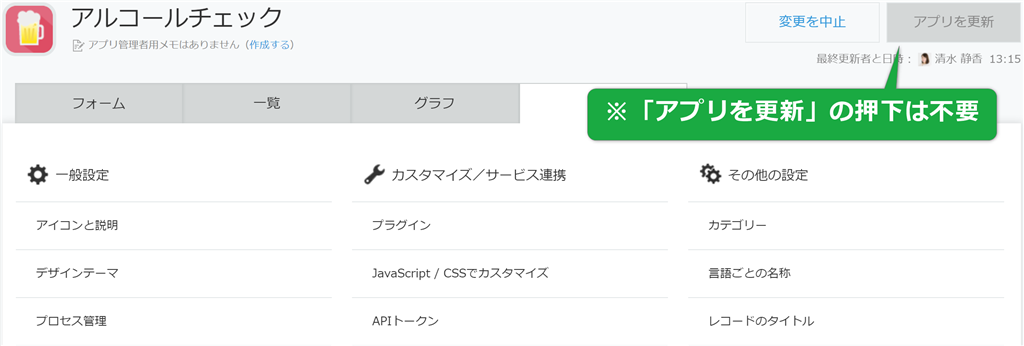
設定のポイント
ご利用のネットワーク環境で指定のURLのみアクセスを許可しているということがございましたら、以下のドメインからのアクセスを許可いただくようお願い致します。
・cdn.joyzo.io
・plugin.joyzo.io