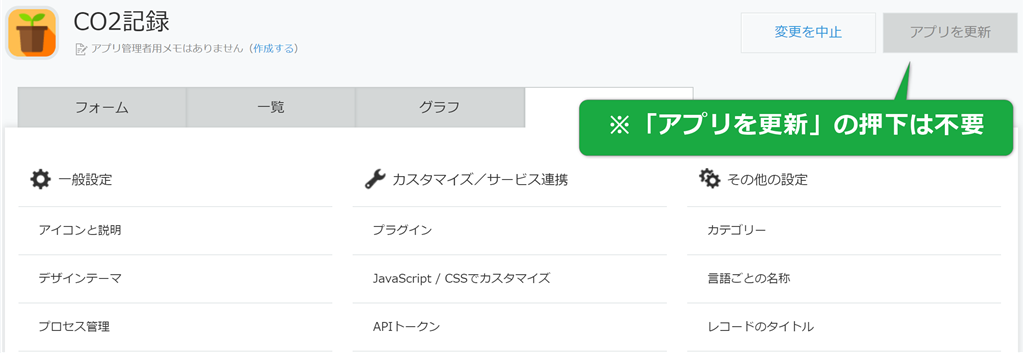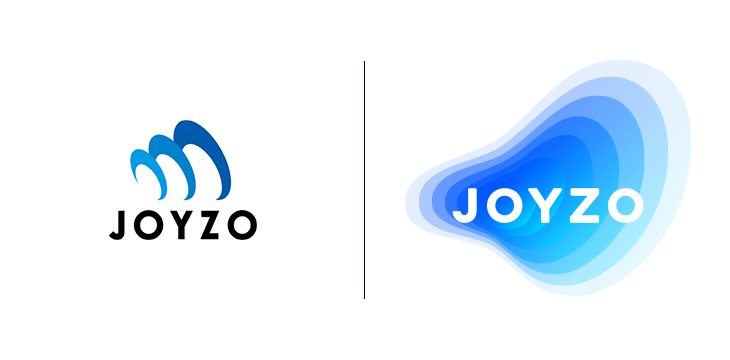SORACOM連携プラグイン(CO2センサー対応)|
設定手順
プラグイン設定前準備
※本プラグインは、kintoneとSORACOM IoTストアで販売されているCO2センサーを連携させるプラグインです。ご利用には、別途下記デバイスの購入が必要です。
LTE-M CO2センサー RS-LTECO2(SORACOM IoTストア)
SORACOMコンソール画面にて、あらかじめSAMユーザーを作成してください。
SAMユーザー作成方法はこちらをご覧ください。
画面右上の歯車をクリックし、[kintoneシステム管理]をクリックします。
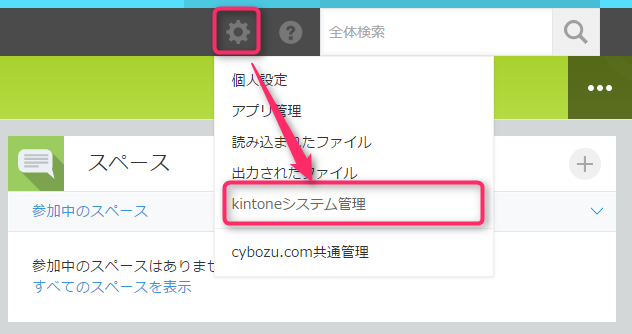
[kintoneシステム管理]画面より、その他の「プラグイン」をクリックします。

[プラグイン]画面より「読み込む」をクリックして、プラグインファイルを読み込みます。
注)ダウンロードしたプラグインデータ(zip)は、解凍せずにそのまま読み込んでください。
*一度解凍されたZIPの再圧縮ZIPファイルも読み込みに失敗しますのでご注意ください。
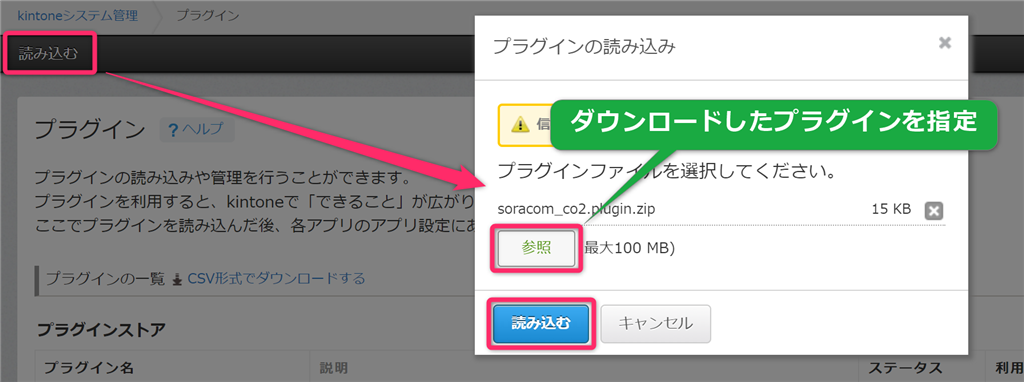
読み込んだプラグイン一覧に「SORACOM連携(CO2センサー)プラグイン」が追加されます。
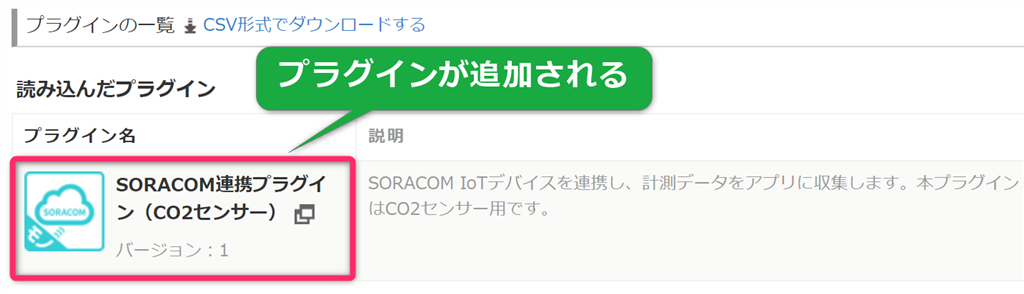
プラグインを設定するアプリのフォームの編集をします。
以下のフィールドを設定します。
・二酸化炭素濃度(数値または文字列(1行))
・温度(数値または文字列(1行))
・湿度(数値または文字列(1行))
・データ送信間隔(数値または文字列(1行))
・IMSI(文字列(1行)またはルックアップ)
・タイムスタンプ(日時または文字列(1行))
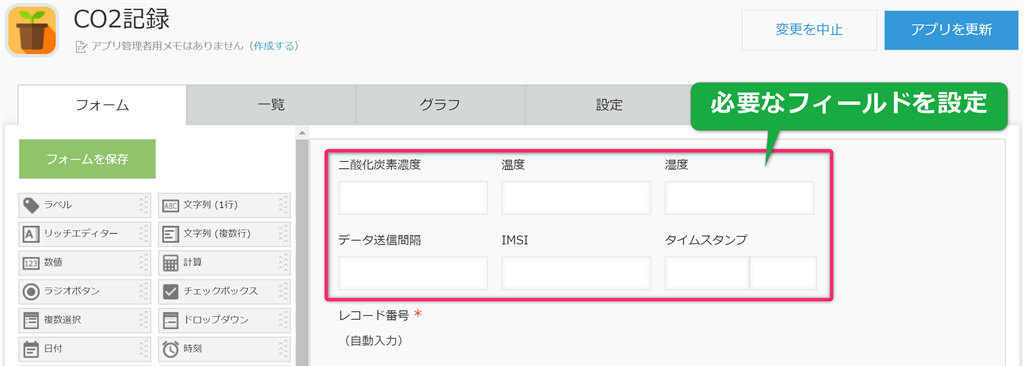
アプリの設定画面の[設定]タブから「プラグイン」をクリックします。
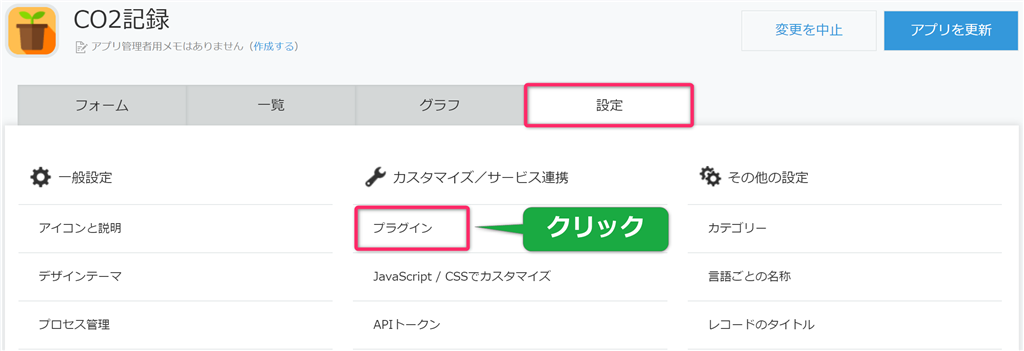
「プラグインの追加」をクリックします。
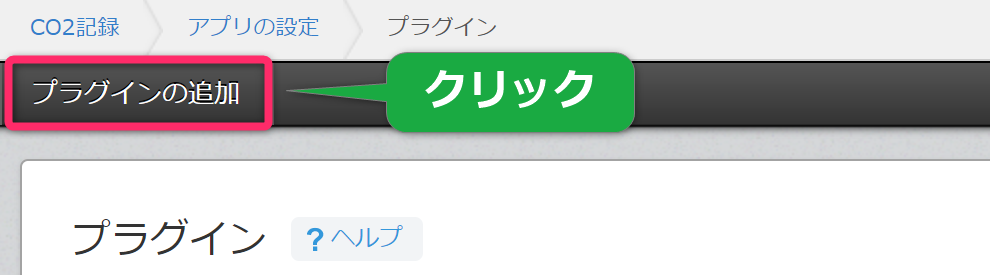
「プラグイン」一覧から「SORACOM連携(CO2センサー)プラグイン」を追加します。
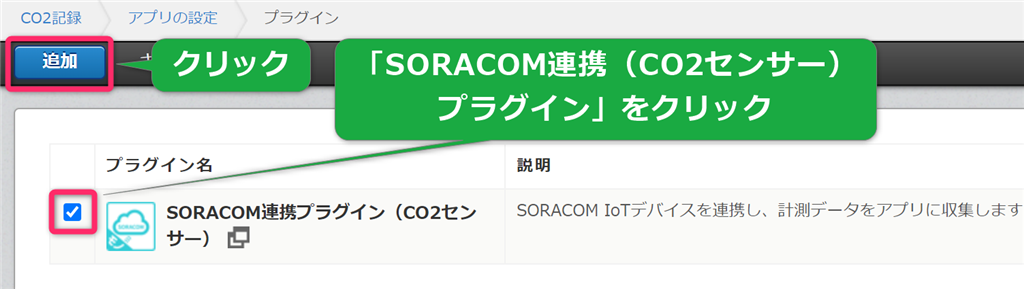
プラグインの歯車マークをクリックして、プラグインの設定画面を表示します。

共通設定を行います。「共通設定」タブを開き、ライセンスキー、APIトークンを設定します。
*「APIトークン」は、「レコード追加」のアクセス権を設定したAPIトークンを指定してください。
*IMSI保存用フィールドにルックアップフィールドを利用する場合は、ルックアップ対象アプリの「レコード閲覧」のアクセス権を設定したAPIトークンを「ルックアップアプリのAPIトークン」欄に入力します。設定方法はこちらをご覧ください。
*SORACOM連携(CO2センサー)プラグインの利用を中止する場合は、こちらをご覧ください。
*お客様のkintone環境がIPアドレス制限機能を利用している場合、指定のIPアドレスをホワイトリストに登録する必要があります。設定方法はこちらをご覧ください。
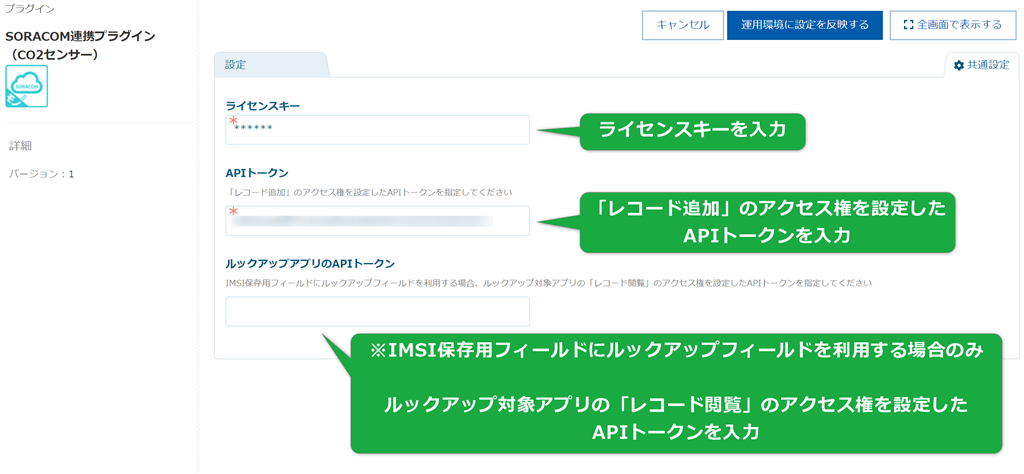
SORACOM情報、IoTデバイス動作設定の設定を行います。
「設定」タブを開き、「設定」ボタンをクリックします。
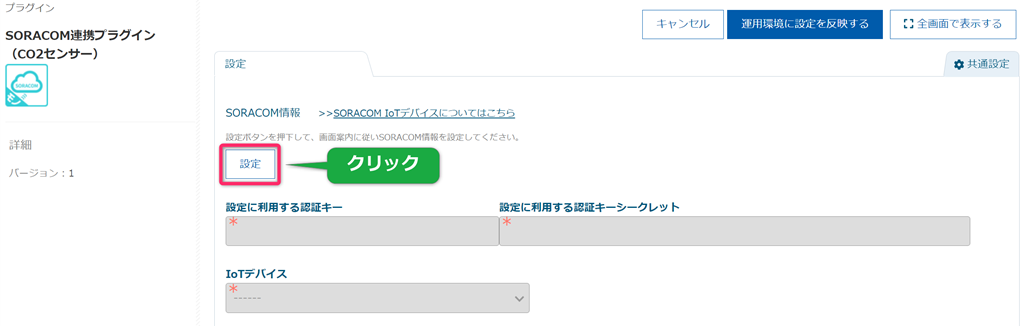
SORACOM情報ダイアログが表示されます。
Step1にて、設定に利用する認証キー、設定に利用する認証キーシークレット、利用したいデバイスのIMSIを入力します。
「次へ」をクリックします。
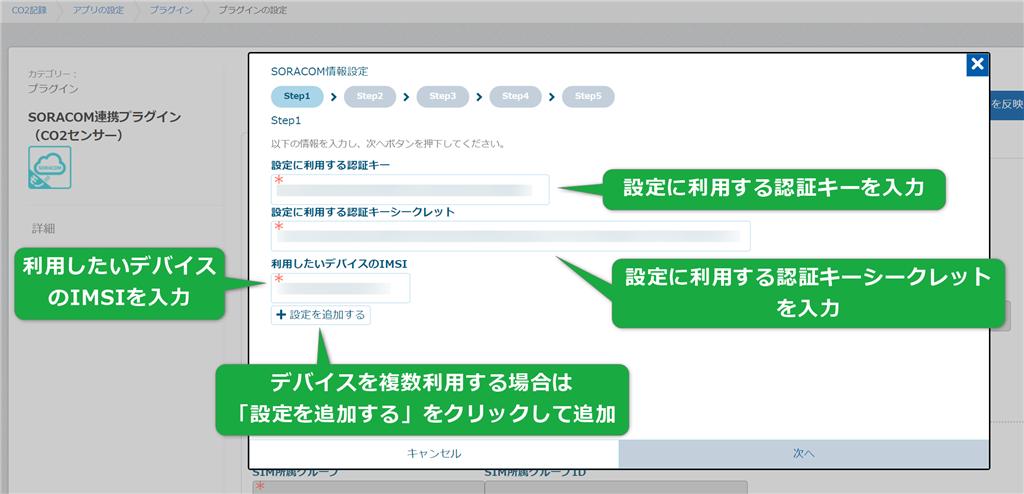
Step2にて、IoTデバイスを選択します。
「次へ」をクリックします。
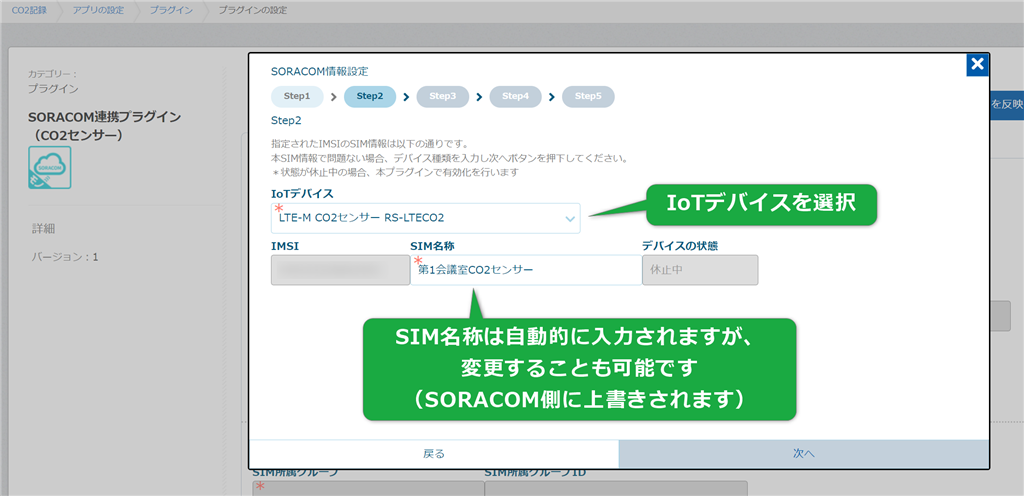
Step3にて、SIM所属グループを選択します。
「次へ」をクリックします。
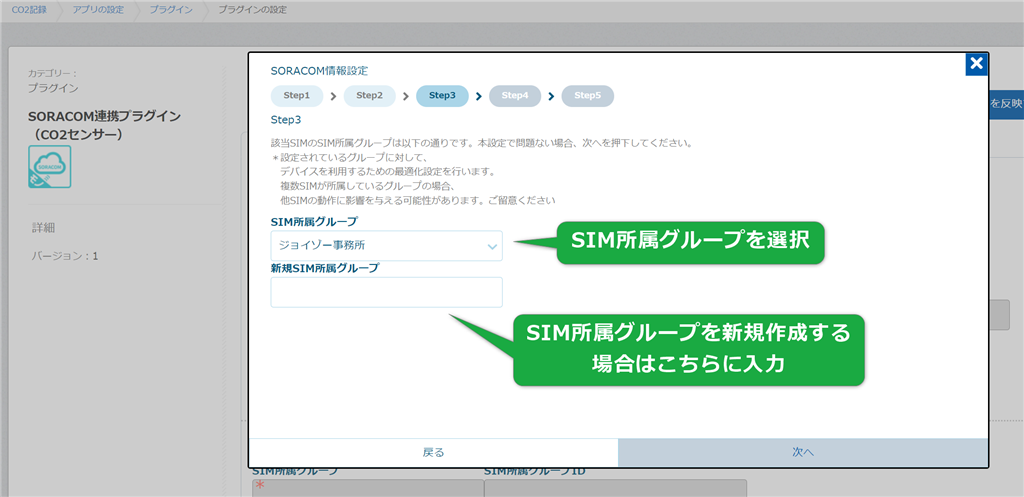
Step4にて、デバイスを利用するための最適化設定の内容が表示されます。
内容に問題がなければ「次へ」をクリックします。
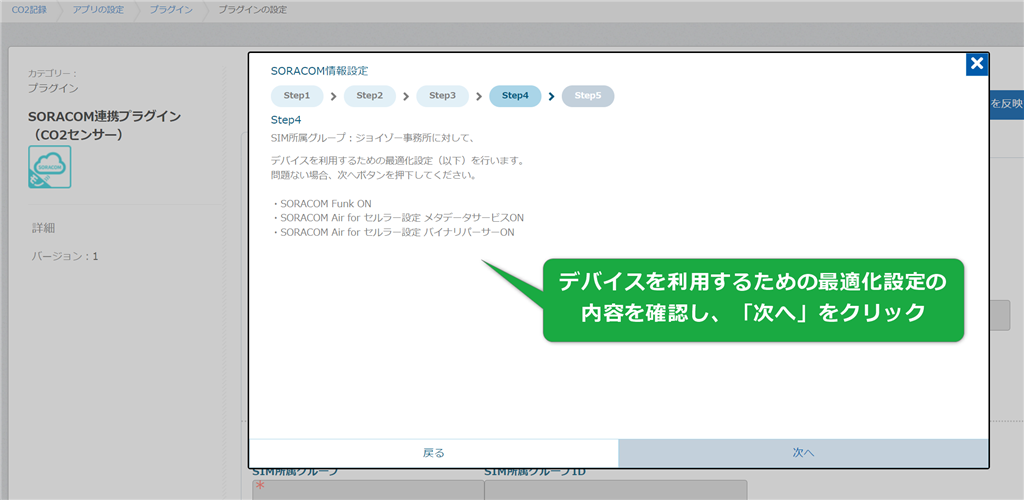
Step5にて、SORACOM設定内容が表示されます。
内容に問題がなければ「保存」をクリックします。
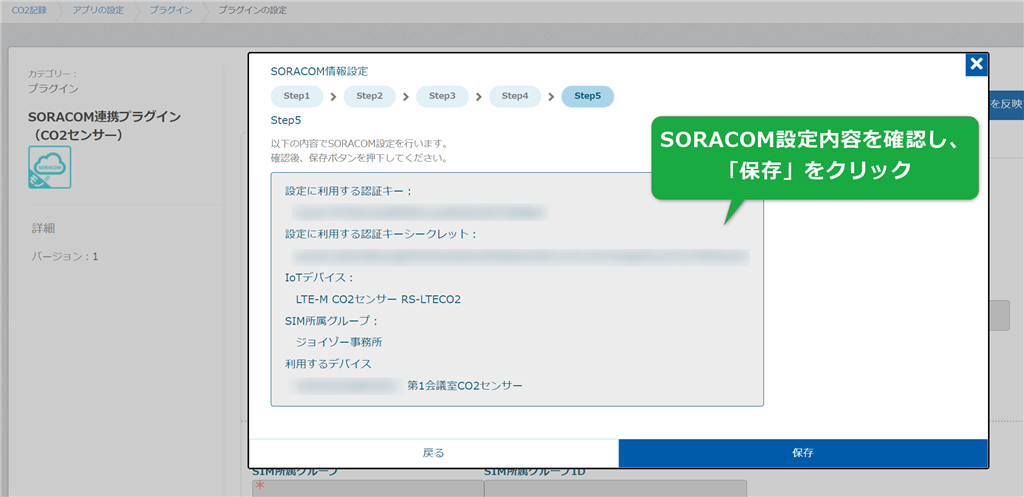
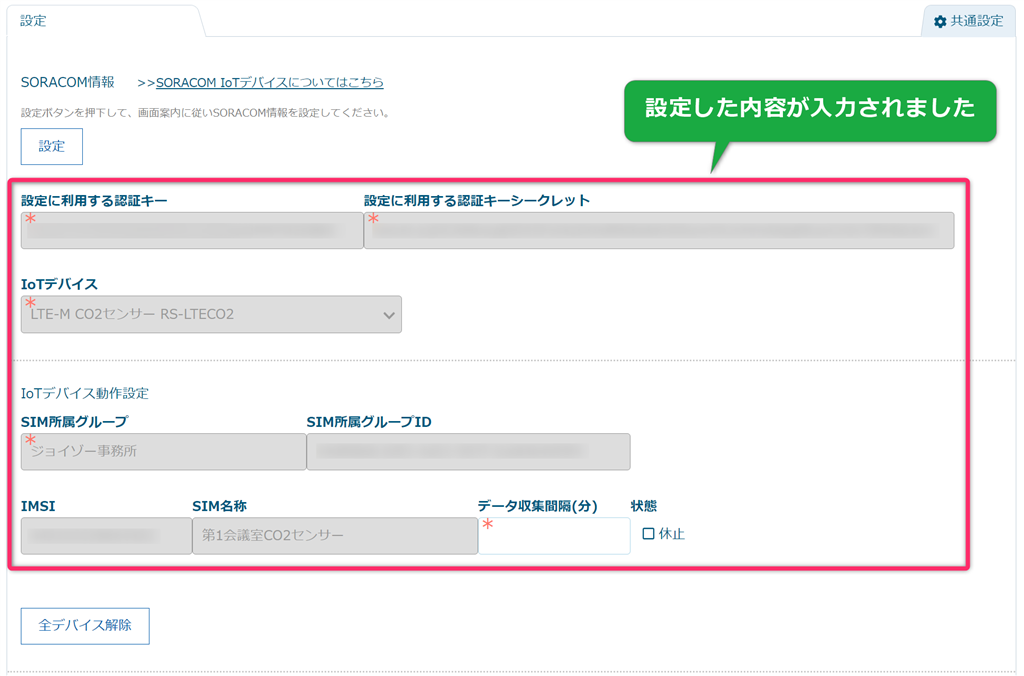
データ収集間隔(分)を入力します。
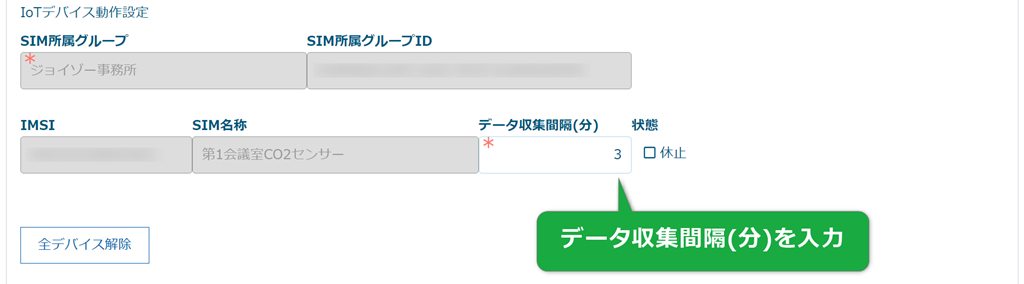
保存用フィールドと標準値下限/上限を設定します。
標準値下限/上限に設定した値に当てはまらない時、計測値が赤く表示されます。
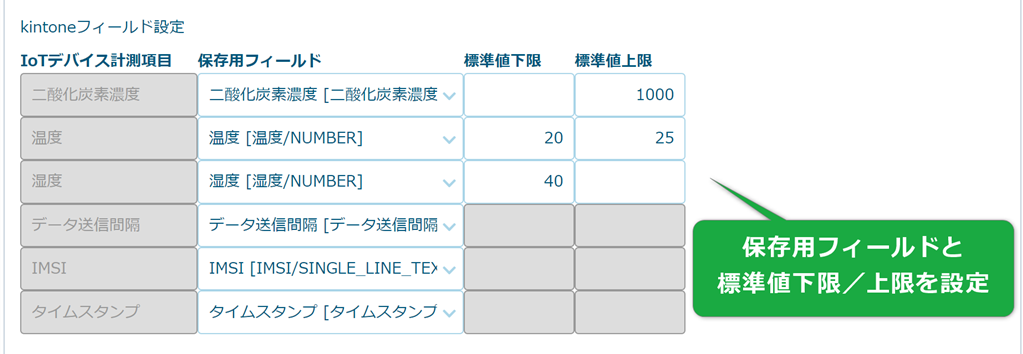
「運用環境に設定を反映する」をクリックして設定を保存します。
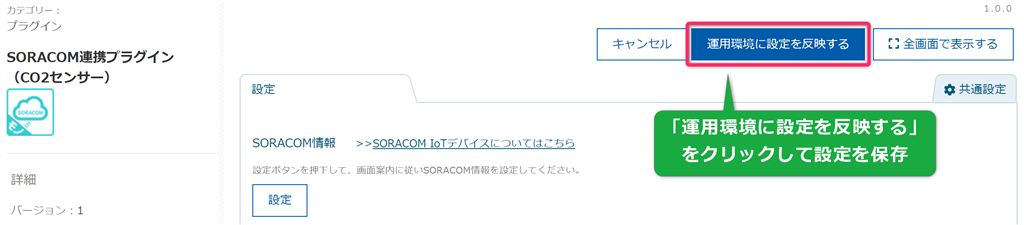
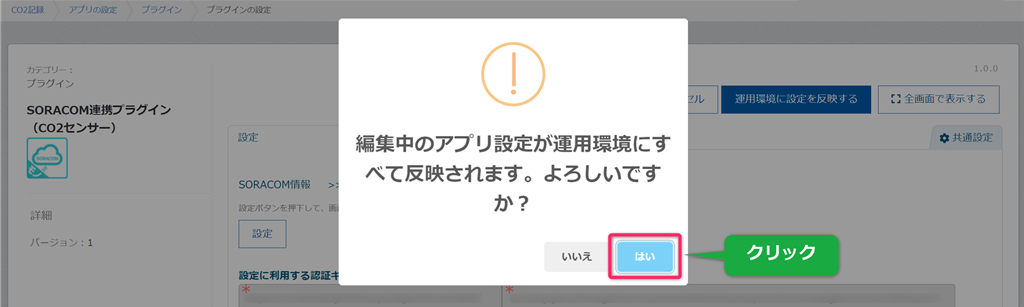
*データ収集間隔を変更した場合は、デバイスの設定ボタン(本体側面に存在)を押下することで、設定が即時反映されます。なお、デバイスの設定ボタンを押下しない場合でも、デバイス起動時、デバイス起動後24時間ごとのタイミングで最新のデータ収集間隔に更新されます。
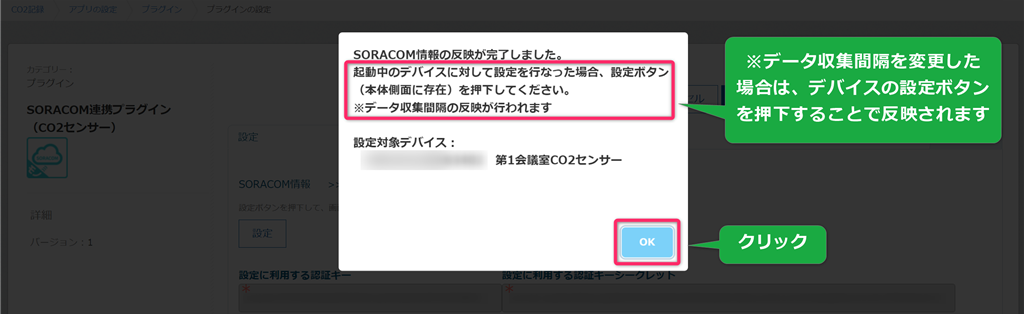
更新が完了すると、自動的にアプリの設定画面に戻ります。
「アプリを更新」の押下は不要です。