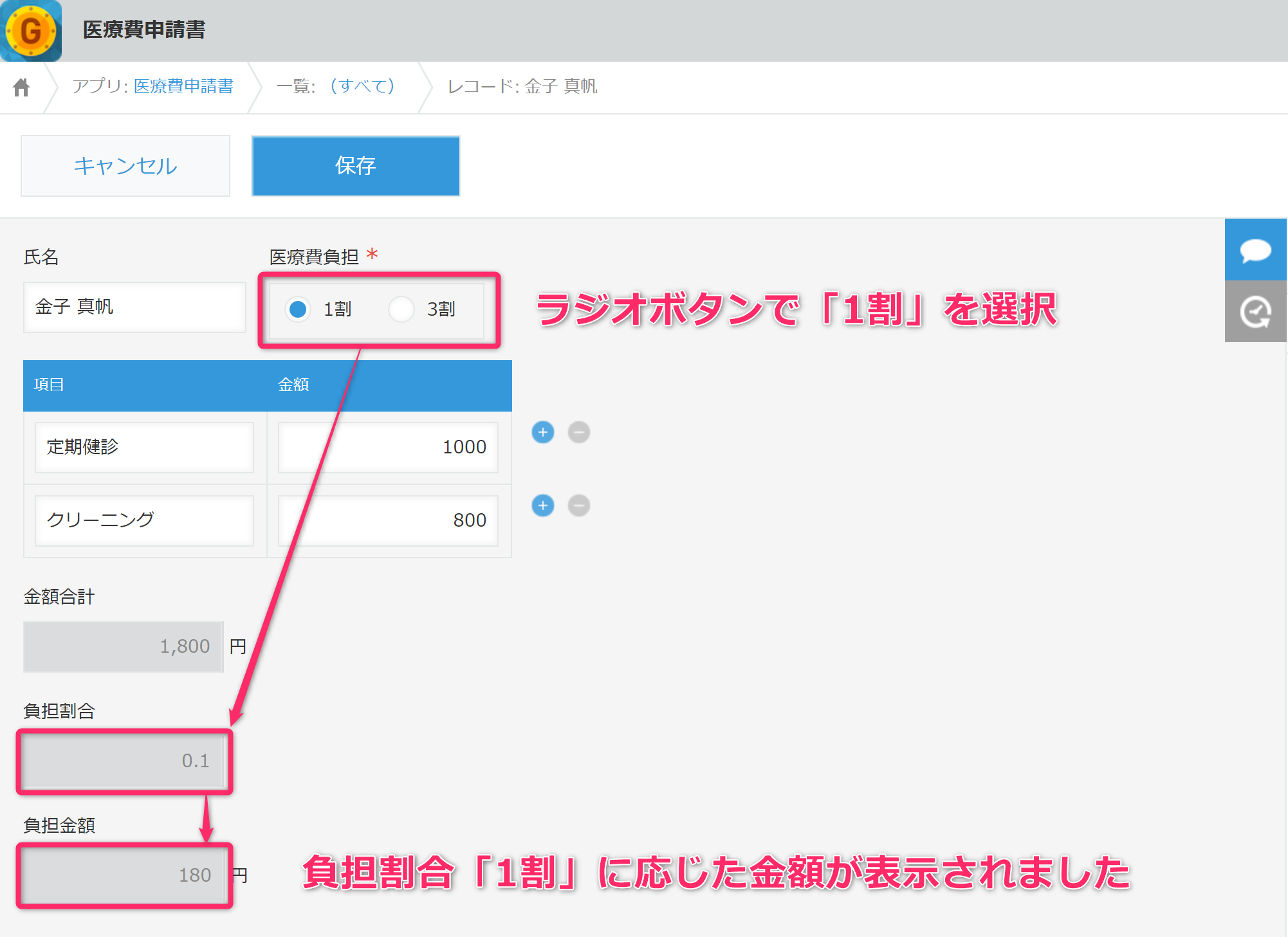弊社では初回開発無料の定額39万円でkintoneアプリを開発する定額型開発サービス「システム39」を提供しております。kintoneの導入やアプリ開発でお困りの方は、お気軽にご相談ください。
*Webでの打ち合わせも可能です。
kintone(キントーン)の1月のアップデートで、より便利に使える機能が増えましたのでご紹介したいと思います。
今回アップデートされた内容のうち、以下についてご紹介します。
・計算式でIF関数が利用可能に
・計算式でAND/OR/NOT関数が利用可能に
・計算式でラジオボタン/ドロップダウンの値を利用可能に
・空白フィールドがある場合でも計算が可能に
・モバイルで表示可能な一覧の中で一番上にある一覧が初期表示されるように
計算式でIF関数が利用可能に
Excelの便利な機能であるIF関数ですが、今まではkintoneで利用することができませんでした。
今回のアップデートにより利用できるようになりましたので、さっそく使い勝手を試してみたいと思います。
[見積書]アプリで、合計金額が5,000円以上の場合は送料0円、5,000円未満の場合は送料850円になるように設定を行います。
1.合計金額、送料、総合計を表示させるフィールドとして計算フィールドを配置し、それぞれ計算式を入力します。
【合計金額】
計算式:SUM(小計)
【送料】
合計金額が5,000円以上の場合は送料0円、5,000円未満の場合は送料850円になるように設定したいので、計算式は以下のようになります。
計算式:IF(合計金額>=5000,0,850)
【総合計】
計算式:合計金額 + 送料
2.実際に動きを試してみます。
【パターン1】合計金額5,000円以上の場合
合計金額が5,000円以上になるように入力すると、送料が0円になりました。
【パターン2】合計金額5,000円未満の場合
合計金額が5,000円未満になるように入力すると、送料が850円になりました。
計算式でAND/OR/NOT関数が利用可能に
IF関数をさらに便利にする関数、AND/OR/NOT関数も利用できるようになりました。
AND関数
[採点結果]アプリで、国語、数学、英語の点数が全て80点以上の場合、「合格」という文字列を表示させたいと思います。
1.合否を表示させるフィールドとして文字列(1行)フィールドを配置し、計算式を入力します。
全ての科目が80点以上の場合「合格」、どれか一つ80点未満がある場合は「不合格」を表示したいので、計算式は以下のようになります。
計算式:IF(AND(国語>=80,数学>=80,英語>=80),”合格”,”不合格”)
2.実際に動きを試してみます。
国語、数学、英語、全て80点以上を入力します。
合格の条件をクリアしているので、「合格」が表示されました。
OR関数
[採点結果]アプリで、国語、数学、英語のいずれかの点数が80点以上の場合、「合格」という文字列を表示させたいと思います。
1.合否を表示させるフィールドとして文字列(1行)フィールドを配置し、計算式を入力します。
いずれかの科目が80点以上の場合「合格」、一つも80点以上がない場合は「不合格」を表示したいので、計算式は以下のようになります。
計算式:IF(OR(国語>=80,数学>=80,英語>=80),”合格”,”不合格”)
2.実際に動きを試してみます。
数学のみ80点以上の点数を入力します。
合格の条件をクリアしているので、「合格」が表示されました。
NOT関数
[採点結果]アプリで、国語が80点未満ではない場合、「合格」という文字列を表示させたいと思います。
1.合否を表示させるフィールドとして文字列(1行)フィールドを配置し、計算式を入力します。
国語が80点未満ではない場合に「合格」を表示したいので、計算式は以下のようになります。
計算式:IF(NOT(国語<80),”合格”,”不合格”)
2.実際に動きを試してみます。
国語に80点以上の点数を入力します。
合格の条件をクリアしているので、「合格」が表示されました。
計算式でラジオボタン/ドロップダウンの値を利用可能に
計算式でラジオボタンフィールド、ドロップダウンフィールドの値を利用できるようになりました。
IF関数の中で利用することも可能です。ラジオボタンとドロップダウン、それぞれの動きを試してみたいと思います。
ラジオボタン
[医療費明細書]アプリで、医療費の自己負担割合をラジオボタン(1割・3割)から選択すると、それが最終的な負担金額に反映されるように設定を行いたいと思います。
1.まず、ラジオボタンフィールドを配置し、自己負担割合を選択するための「医療費負担」フィールドを作成します。(項目:1割・3割)
2.金額合計、負担割合、負担金額を表示させるフィールドとして計算フィールドを配置し、それぞれ計算式を入力します。
【金額合計】
計算式:SUM(金額)
【負担割合】
ラジオボタンで1割を選択した場合は「0.1」、1割以外(3割)を選択した場合は「0.3」が表示されるようにしたいので、計算式は以下のようになります。
計算式:IF(医療費負担=”1割”,0.1,0.3)
【負担金額】
計算式:金額合計*負担割合
3.実際に動きを試してみます。
ラジオボタンで「1割」を選択します。
負担割合「0.1」が自動的に入力され、最終的な負担金額は、負担割合に応じた金額が表示されました。
ドロップダウン
[医療費明細書]アプリで、医療費の自己負担割合をドロップダウンフィールド(1割・2割・3割)から選択すると、それが最終的な負担金額に反映されるように設定を行いたいと思います。
1.まず、ドロップダウンフィールドを配置し、自己負担割合を選択するための「医療費負担」フィールドを作成します。(項目:1割・2割・3割)
2.金額合計、負担割合、負担金額を表示させるフィールドとして計算フィールドを配置し、それぞれ計算式を入力します。
【金額合計】
計算式:SUM(金額)
【負担割合】
ドロップダウンで1割を選択した場合は「0.1」、2割を選択した場合は「0.2」、それ以外(3割)を選択した場合は「0.3」が表示されるようにしたいので、計算式は以下のようになります。
計算式:IF(医療費負担=”1割”,0.1,IF(医療費負担=”2割”,0.2,0.3))
【負担金額】
計算式:金額合計*負担割合
3.実際に動きを試してみます。
ドロップダウンで「2割」を選択します。
負担割合「0.2」が自動的に入力され、最終的な負担金額は、負担割合に応じた金額が表示されました。
空白フィールドがある場合でも計算が可能に
今までは計算式で利用しているフィールドが未入力になっている場合、#N/A!エラーが表示され、計算ができませんでした。
今回のアップデートにより、空白フィールドがある場合でも計算が可能になりました。
数値は「0」、文字列は空文字列として計算されます。
※数値や文字列を扱うすべての演算子、関数に対応。
モバイルで表示可能な一覧の中で一番上にある一覧が初期表示されるように
一覧の設定画面内「PC版のみで表示する」を選択することで、一覧をPC版のみに表示させることができます。
しかし、このPC版のみ表示の一覧をデフォルトにしている場合、モバイル版で開くと「(すべて)」が一番最初に表示されてしまっていました。
今回のアップデートにより、モバイルで表示可能な一覧の中で一番上にある一覧が最初に表示されるようになりました。
おわりに
待望のIF関数の対応によりkintoneがより便利になりました!
しかしExcelのようにネストを深くしてしまうと、どこのフィールドを見ているのか、どんな処理を設定しているのか分かりにくくなりkintoneの良さを殺しかねません。また、自動計算を複雑化することでカスタマイズが面倒になる可能性もあります。
「お化けExcel化」に陥ることのないよう、業務フローをシンプルに、必要に応じて設計することを心掛けたいですね!
弊社では初回開発無料の定額39万円でkintoneアプリを開発する定額型開発サービス「システム39」を提供しております。kintoneの導入やアプリ開発でお困りの方は、お気軽にご相談ください。
*Webでの打ち合わせも可能です。